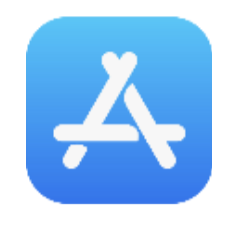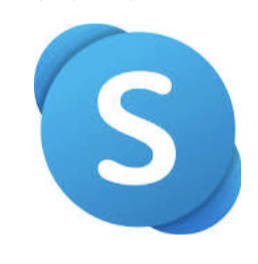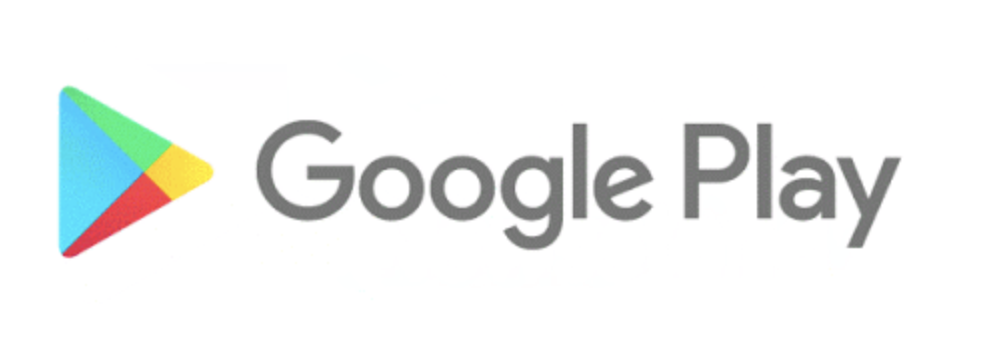Dernière modification : 17 septembre 2021
Vous souhaitez communiquer via Skype ? Ce tutoriel permet de répondre à vos questions concernant l’installation, l’utilisation et le paramétrage de la messagerie instantanée Skype.
Prérequis
- Aucun
Pas à pas
Étape 1 : télécharger et installer Skype
Sur iPhone
Ouvrez l’App Store et installer l'application Skype sur votre appareil.
Sur Android
Ouvrez Play Store et installer l'application Skype sur votre appareil.
À SAVOIR
Suivez nos tutoriels dédiés :
Sur ordinateur
Accédez à la page de téléchargement de Skype depuis la barre de recherche.
Sélectionnez votre type d’ordinateur (Windows, Mac ou Linux).
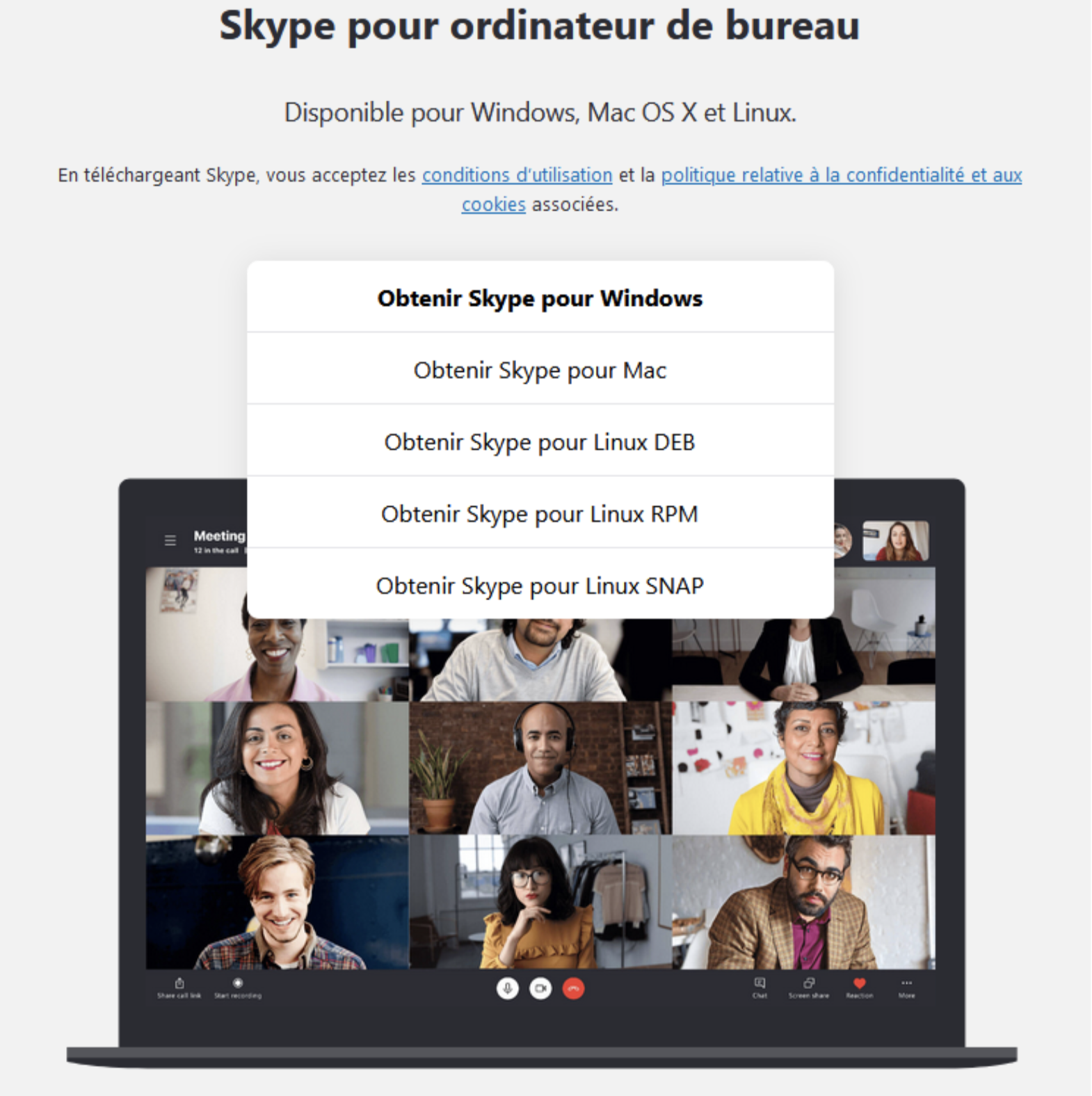
Enregistrez le fichier qui se propose au téléchargement.
Lorsque le téléchargement est terminé, cliquez sur le bouton Installer. L’assistant d’installation vous informe de la fin de l’opération.
Ouvrez l’application Skype.
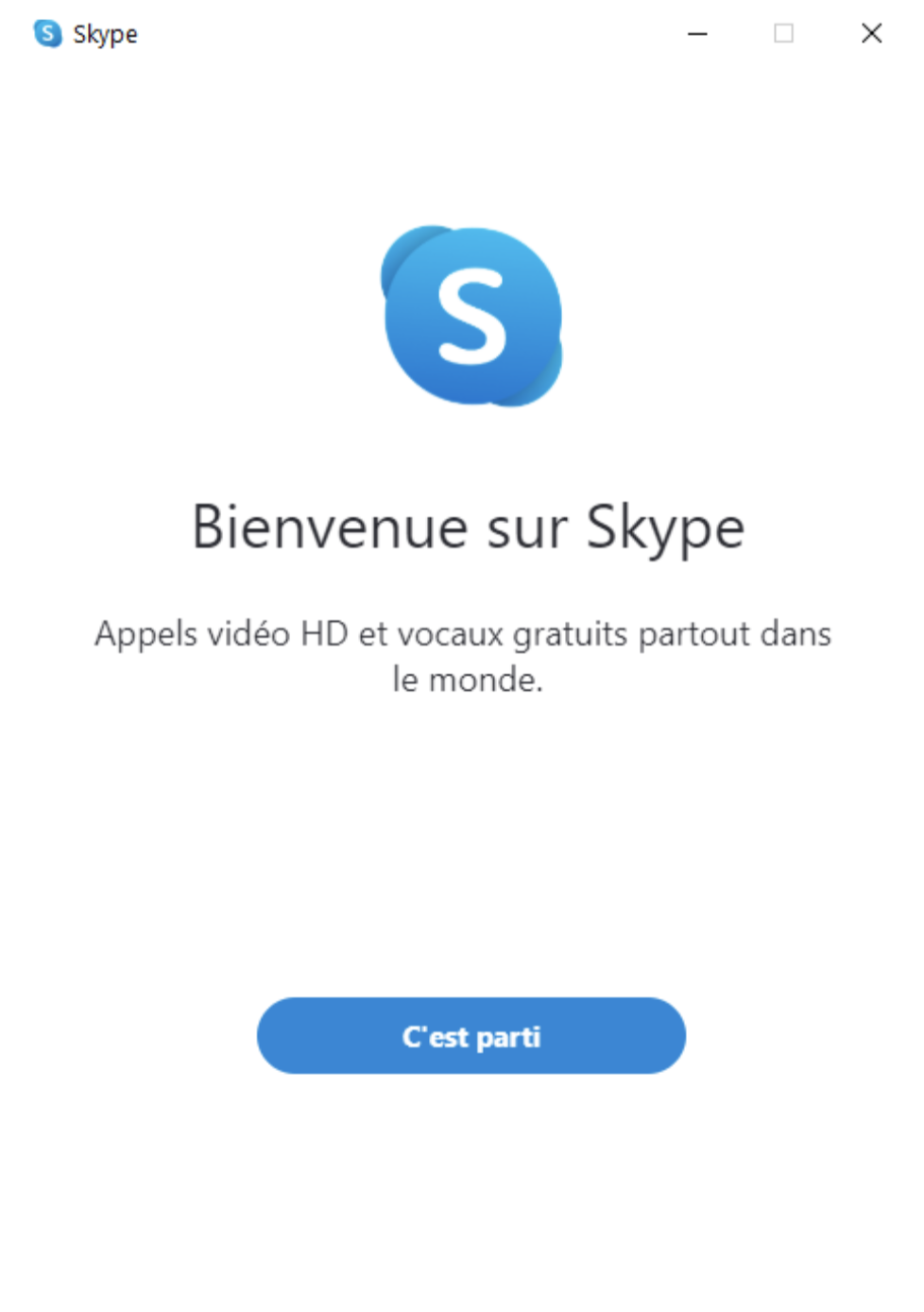
Étape 2 : paramétrer Skype
Deux possibilités s'offrent à vous :
- Vous détenez un compte utilisateur Skype
- Ou vous ne possédez pas de compte utilisateur Skype
Vous disposez d'un compte utilisateur
Tapez votre nom d’utilisateur (mail, téléphone ou ID Skype) puis cliquez sur Suivant.
Entrez votre mot de passe et cliquez sur Se connecter.
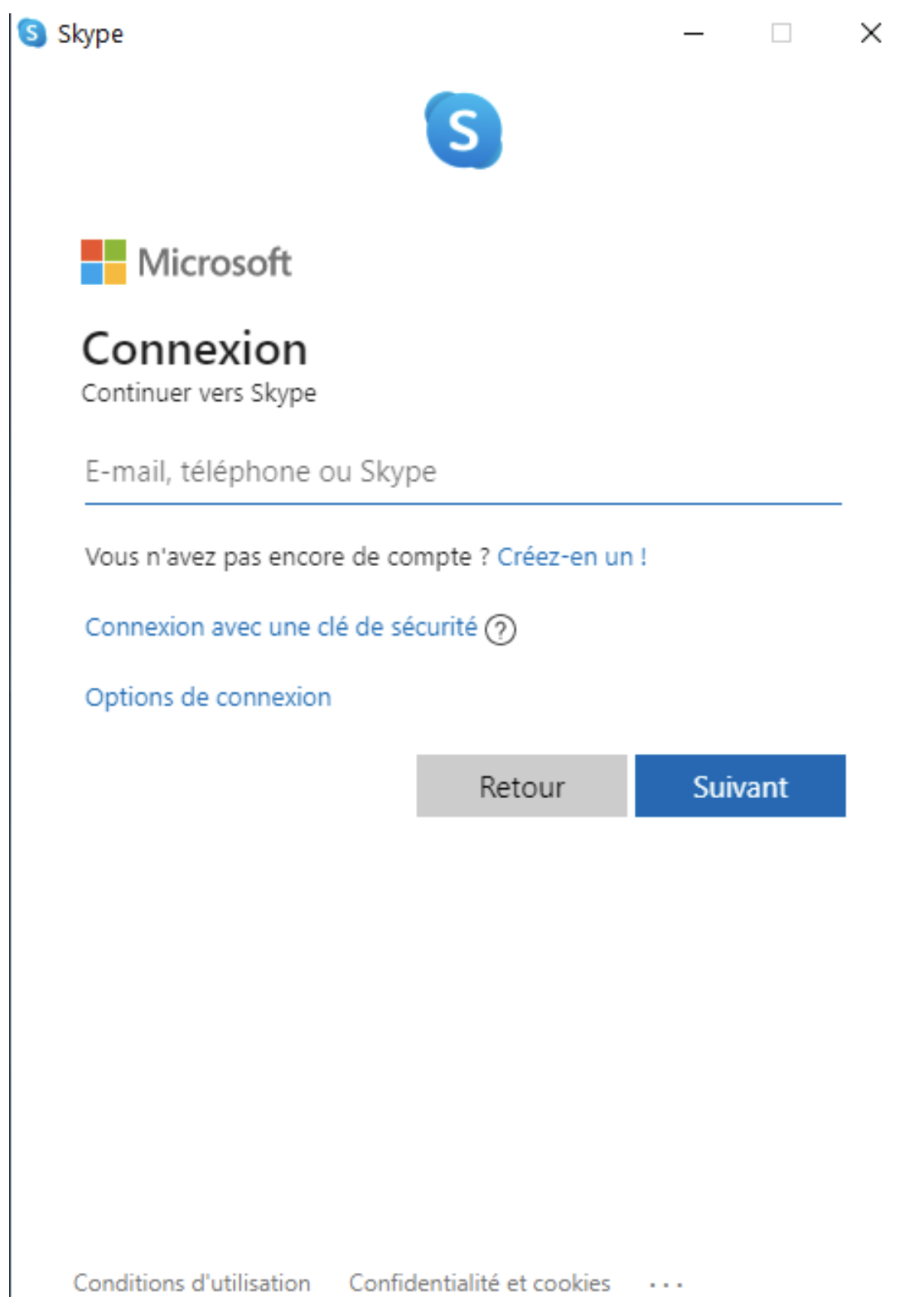
Vous ne disposez pas de compte utilisateur
Si vous n’avez pas de compte Skype, appuyez sur Créez-en-un.
Entrez votre numéro de téléphone et un mot de passe ou appuyez sur Utilisez plutôt votre adresse courriel si vous préférez vous connecter avec votre courriel puis sélectionnez Suivant.
Saisissez votre nom et votre prénom puis appuyez sur Suivant.
Tapez votre pays et votre date de naissance puis appuyez sur Suivant.
Entrez le code envoyé à votre adresse courriel ou sur votre numéro de téléphone pour vérifier votre identité, puis appuyez sur Suivant.
Saisissez les caractères de sécurité sur l’écran pour prouver que vous n’êtes pas un robot, puis appuyez sur Suivant.
Si vous y êtes invité, entrez votre numéro de téléphone puis appuyez sur ➲.
Tapez le code envoyé sur votre téléphone pour vérifier votre numéro, puis suivez les instructions à l’écran pour continuer la configuration de votre compte.
Entrez votre mot de passe.
Appuyez sur Connexion . Il s’agit du bouton bleu sous le champ dédié au mot de passe.
Étape 3 : rechercher et ajouter un contact
Appuyez sur Contacts. Il s’agit de l’icône en forme de carnet d’adresses en bas à gauche de l’écran.
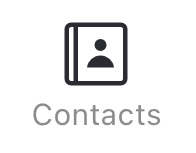
Sélectionnez Ajouter un contact. Il s’agit de l’icône en forme de silhouette d’une personne à côté d’un bouton + en haut à droite de l’écran.
Dans le champ de recherche en haut de l’écran, tapez le nom de la personne que vous voulez ajouter.
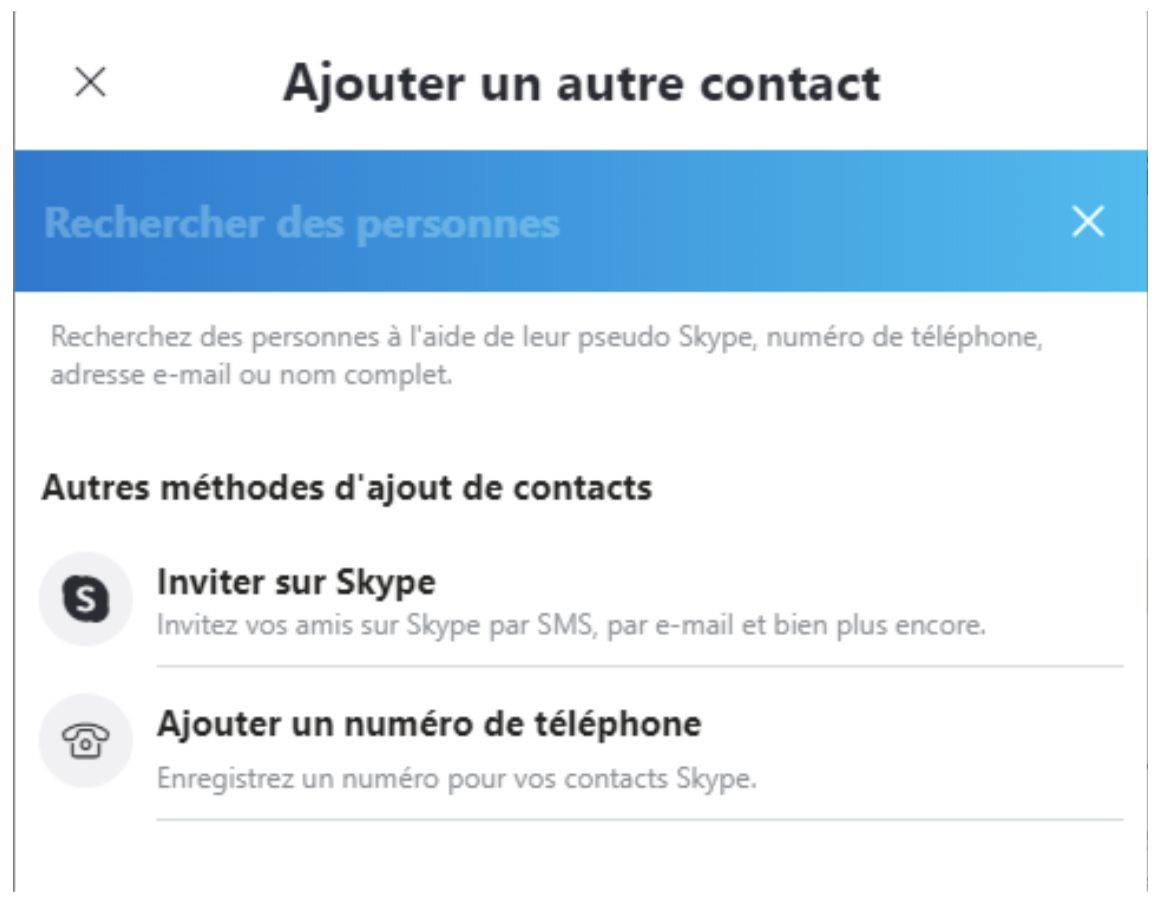
Vous ne pouvez ajouter que des contacts ayant déjà un compte Skype. Si vous voulez ajouter quelqu’un qui n’a pas encore de compte, sélectionnez l’option Inviter des amis sur Skype et suivez les instructions à l’écran.
Pour inviter les personnes qui sont dans le répertoire de votre iPhone, appuyez sur Contacts dans Skype, puis faites défiler l’écran vers le bas jusqu’à la section Carnet d’adresses. Sélectionnez Inviter à côté du contact que vous voulez ajouter à Skype.
Appuyez sur un nom. À mesure que vous tapez, des suggestions apparaissent sous le champ de recherche. Appuyez sur le nom de la personne que vous voulez ajouter.
Sélectionnez Envoyer la demande de contact. Une demande sera envoyée à la personne avec laquelle vous voulez discuter sur Skype. Une fois qu’il l’aura acceptée, vous la verrez dans votre liste de contacts.
Étape 4 : envoyer un message Skype
Sélectionnez Contacts.
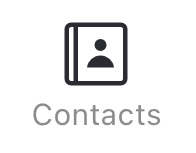
Sélectionnez le nom de la personne à qui vous voulez envoyer un message.
Appuyez sur Tapez un message. Il s’agit du champ de message en bas de l’écran.

Tapez un message. Utilisez le clavier en bas de l’écran pour taper votre message. Vous pouvez également utiliser les boutons gris sous le champ de texte pour ajouter des éléments supplémentaires à votre message.
Appuyez sur l’icône de la galerie photo à gauche sous le champ de message pour ajouter une photo existante à votre message.
Sélectionnez l’icône de l’appareil photo pour prendre et envoyer une nouvelle photo.
Appuyez sur l’icône en forme de caméra dans une bulle de discussion pour envoyer un message vidéo.
Sélectionnez l’épingle Emplacement (qui ressemble à une larme avec un cercle blanc à l’intérieur) pour partager votre localisation.
Appuyez sur l’icône, en forme de carte de contacts, à droite de la barre de menu pour partager vos informations de contacts.
Appuyez sur l’icône d’envoi. Il s’agit de la flèche blanche dans un cercle blanc à droite du champ de message.
Étape 5 : passer un appel vidéo avec Skype
Appuyez sur Contacts.
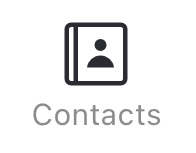
Appuyez sur le nom de la personne que vous voulez appeler.
Appuyez sur le bouton d’appel vidéo. Il s’agit de l’icône en forme de caméra en haut à droite de l’écran.
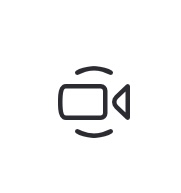
Attendez que votre contact accepte votre appel. Une fois que vous serez connectés, les boutons sur l’écran vous permettront de sélectionner l’objectif de l’iPhone que vous voulez utiliser (l’objectif avant ou arrière), de mettre l’appel en sourdine, d’ajuster le volume ou d’entrer dans le mode de messagerie instantanée.
Appuyez sur le bouton rouge pour raccrocher.
Etape 6 : passer un appel vocal avec Skype
Appuyez sur Contacts.
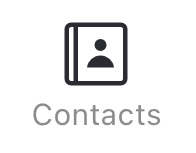
Appuyez sur le nom de la personne que vous voulez appeler.
Appuyez sur le bouton d’appel vocal. Le bouton d’appel vocal ressemble à un téléphone et se trouve en haut à droite de l’écran.
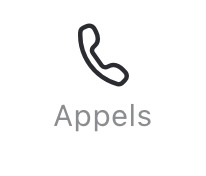
Attendez que votre contact décroche. Une fois que vous serez connectés, la photo de profil de votre contact apparaîtra sur l’écran, au-dessus du minuteur qui affiche la durée de l’appel. Les boutons sur l’écran vous permettront de passer en appel vidéo, de mettre l’appel en sourdine, d’allumer le haut-parleur ou d’entrer dans le mode de messagerie instantanée.
Appuyez sur le bouton rouge pour terminer l’appel.
Liens Utiles
Licence
Ce tutoriel est mis à disposition sous les termes de la Licence Ouverte 2.0 (ou cc by SA) Ce tutoriel a été produit dans le cadre du projet Solidarité Numérique. L’objectif est d’accompagner les citoyens dans leurs besoins numériques. Tous les éléments reproduits dans les captures d’écran sont la propriété des sites desquels ils sont tirés.
Dernière modification : 17 septembre 2021