Dernière modification : 17 septembre 2021
Vous souhaitez communiquer avec vos proches via la messagerie de Facebook ? Ce tutoriel permet de répondre aux questions liées à l’utilisation, l’installation et le paramétrage de la messagerie instantanée Facebook Messenger.
Prérequis
- Avoir une connexion internet
- Avoir un ordinateur ou un téléphone portable
Pas à pas
Étape 1 : comprendre l'application Facebook Messenger
Facebook Messenger est un système de messagerie instantanée créé par la société Facebook, et incorporé au réseau social Facebook.
Étape 2 : installer Facebook Messenger
Recherchez l’application Messenger dans l'App Store (système iOS) ou le Play Store (Android ou Windows Phone) sur votre appareil mobile. D'autres applications portent aussi le nom de messenger, assurez-vous de sélectionner Facebook Messenger.
L’icône de Messenger est une bulle avec un petit éclair blanc sur fond bleu / rose.
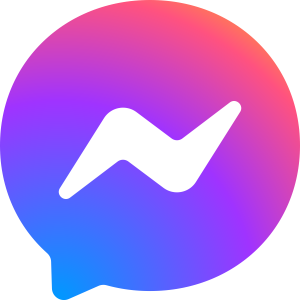
Assurez-vous d'être connecté à internet et téléchargez l’application.
Cliquez sur le bouton Installer pour lancer l’installation.
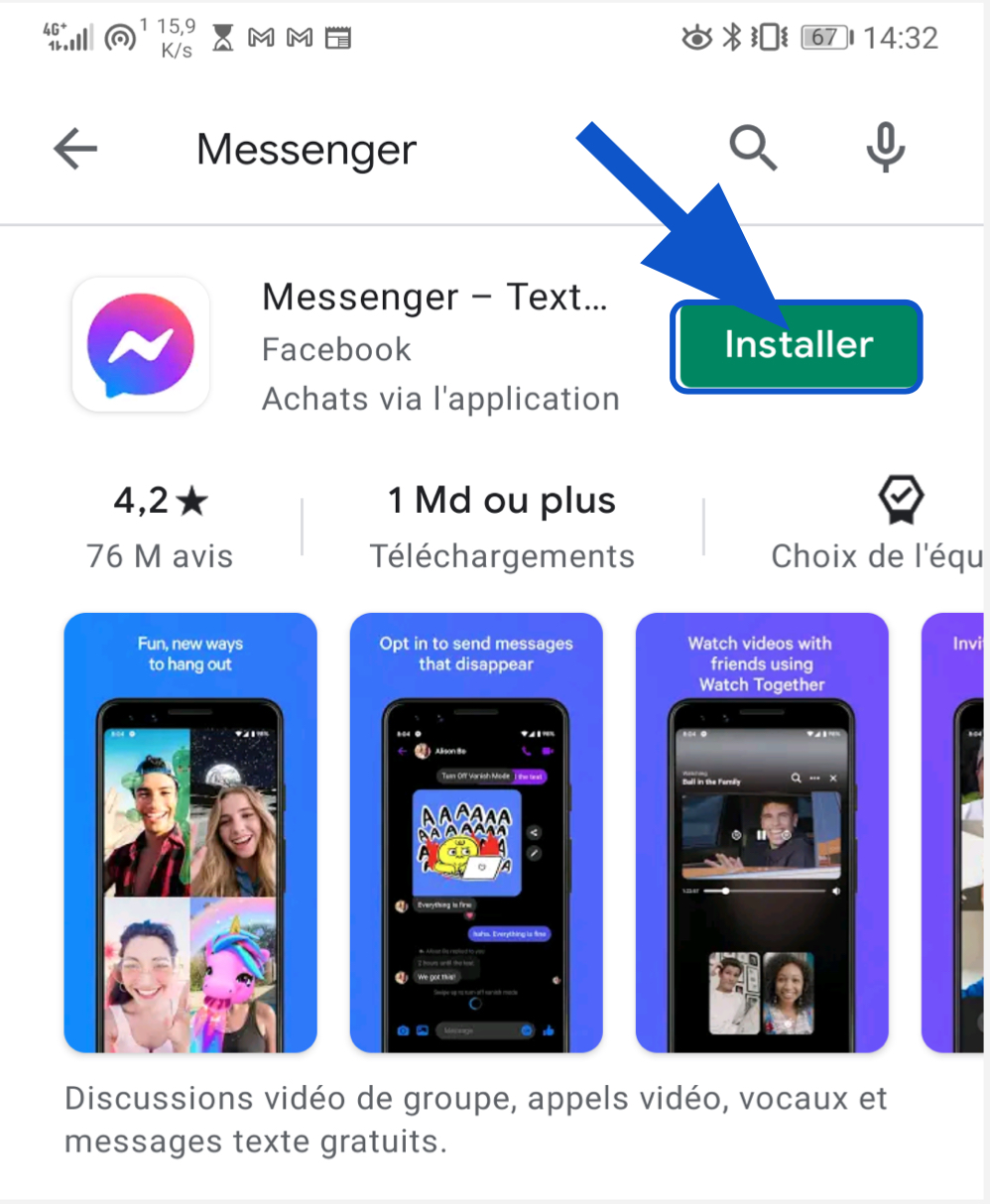
Ouvrez l’application, puis connectez-vous à votre compte Facebook. Si vous avez déjà l’application Facebook sur votre appareil, vous n’aurez pas besoin de passer par cette étape. L'application Messenger peut aussi s'ouvrir dans la section des messages de l’application Facebook si cette dernière est déjà installée sur votre smartphone.
Si vous ne possédez pas l'application Facebook, vous pouvez créer un compte Messenger spécial en utilisant votre numéro de téléphone. Cliquez sur Créer un nouveau compte sur la page d’accueil.
Étape 3 : régler ses paramètres
Accédez à vos paramètres de compte en pressant sur votre photo de profil dans l’angle en haut à gauche de l’écran.
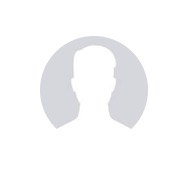
Familiarisez-vous avec les options de réglages de compte afin de contrôler la confidentialité, l'intrusivité, le respect de la vie privé et l'ergonomie de l'application :
- mode de luminosité : basculez les couleurs du mode clair (dominance du blanc) vers le mode sombre avec une dominance en niveau de gris si vous souhaitez limiter l'impact de la lumière sur vos yeux (notamment la nuit)
- changement de compte : changez de compte si vous en utilisez plusieurs
- statut en ligne : modifiez l'apparence de votre statut si vous souhaitez être visible ou invisible pour vos contacts
- invitations par message : décidez sur l'autorisation des comptes qui vous font une demande d'ajout de liste d'amis
- numéro de mobile : Ajoutez votre numéro de téléphone si vous le souhaitez
- confidentialité : Retrouvez la clé de votre numéro de téléphone utile si vous faites des conversations secrètes (ou chiffrée), accédez à la liste de compte bloqués et effectuez des modifications si nécessaire, activez le verrouillage de l'application pour sécuriser votre utilisation ou encore gérez les paramètres de vos Stories
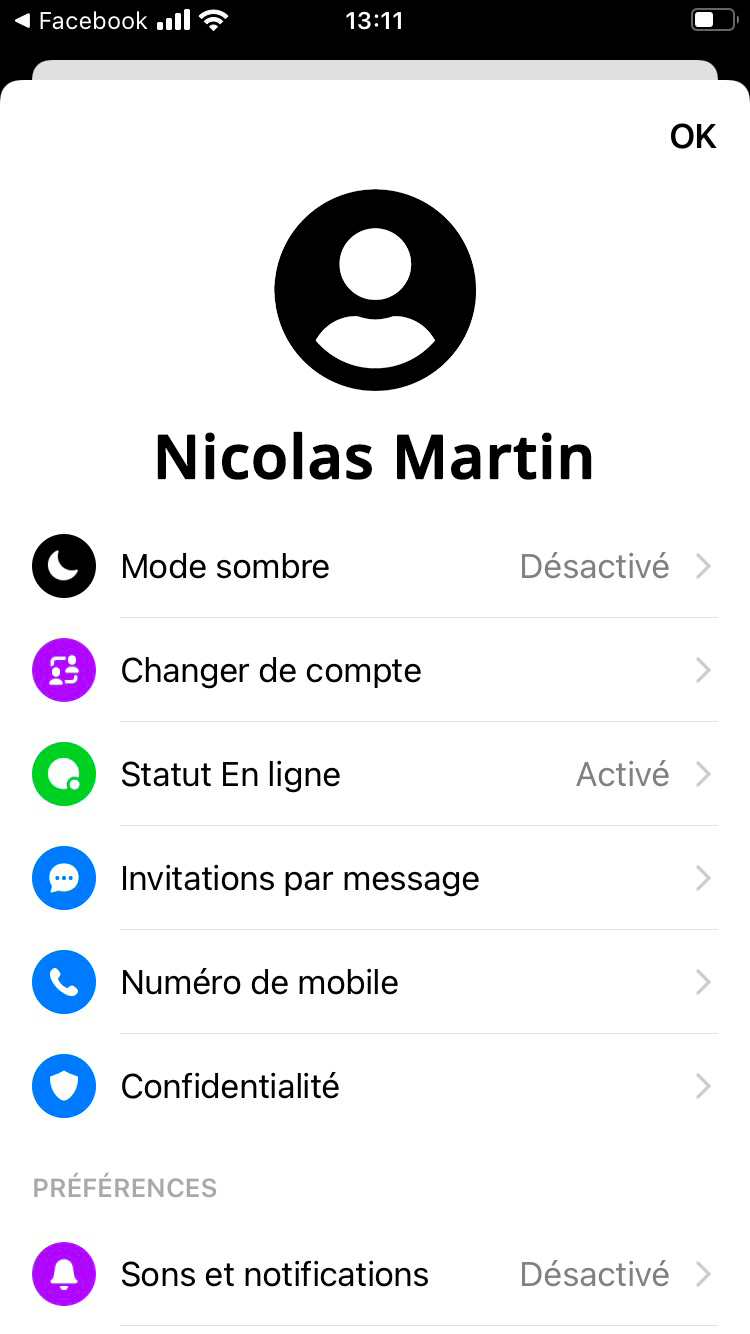
- Préférences : Réglez vos options de sons et notification, la gestion de vos contacts téléphoniques, la confidentialité de vos stories et l'enregistrement des photos que vous prenez
- Compte et assistance : Paramétrez la confidentialité de vos données personnelles et bancaires, signalez un problème, demandez de l'aide ou informez-vous sur les règles et mentions légales

Étape 4 : discuter avec ses amis
Consultez vos conversations Facebook Messenger dans l’onglet Discussions. Tapez dessus pour les ouvrir.
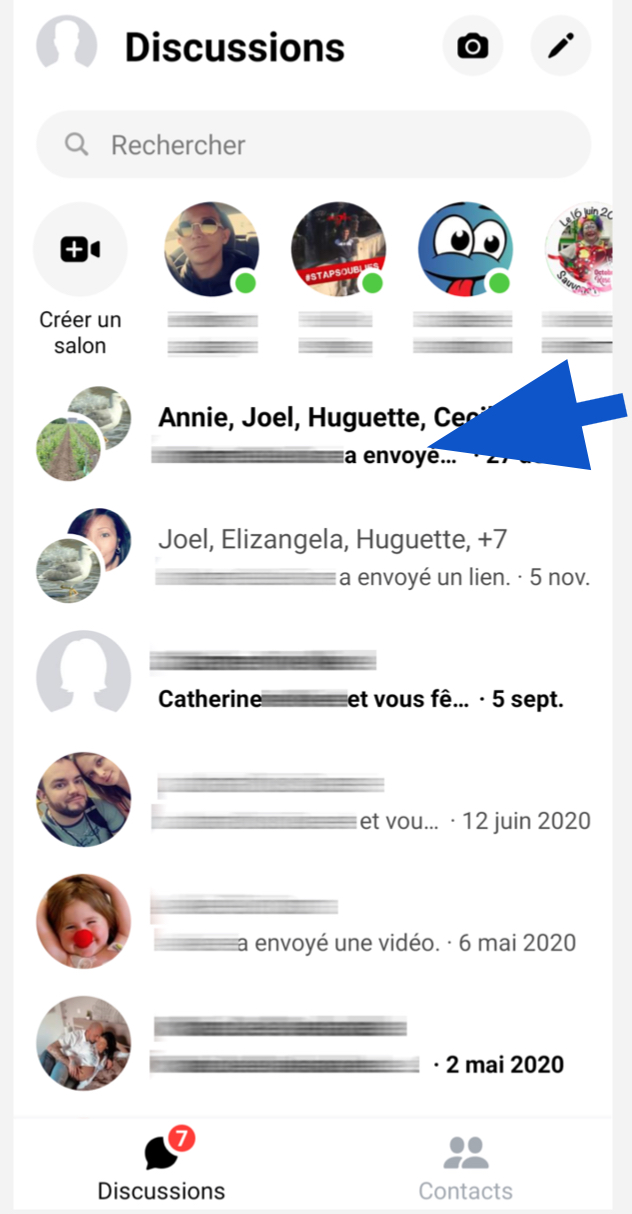
Commencez une nouvelle conversation en créant un nouveau message depuis l’onglet Récent en tapant sur Nouveau message dans le coin en haut à droite.

Sélectionnez un ou plusieurs contacts dans la liste d'amis qui apparaît ou effectuez une recherche pour trouver un contact (plus bas dans la liste). Vous pouvez aussi ajouter un groupe que vous avez déjà créé.
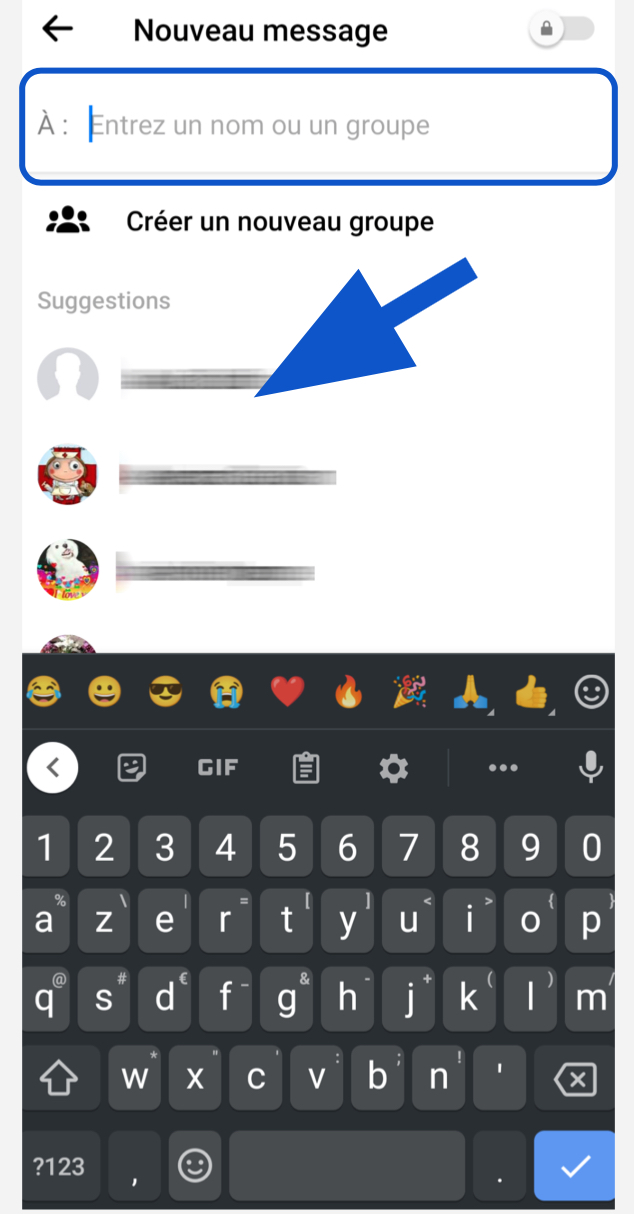
Écrivez un message dans le champs prévu à cet effet, le clavier apparaît lorsque vous tapez dessus.
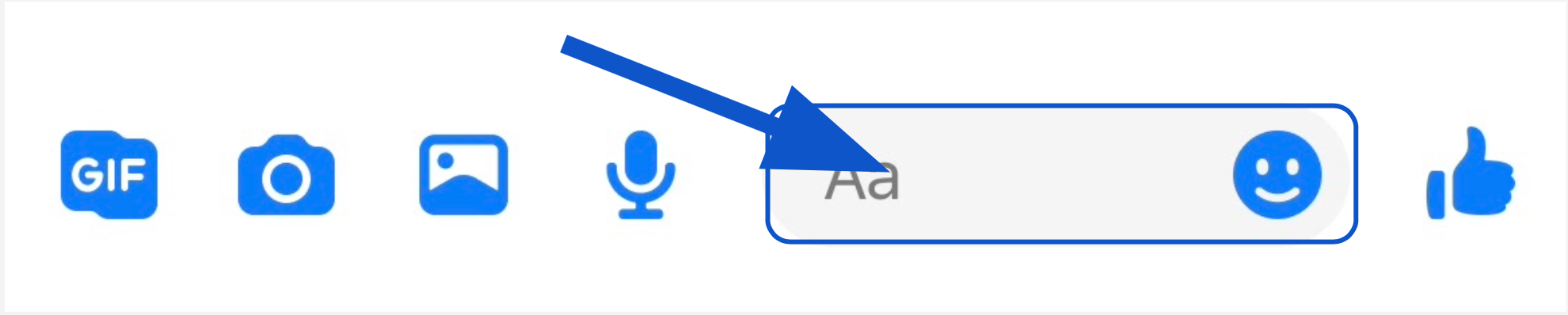
Réagissez aux messages que vous recevez en tapant sur l'icône J’aime (pouce levé) à gauche du champs.
Restez informé du statut de votre message, la photo de interlocuteur apparaît à droite du dernier message si ce dernier l'a lu.
À SAVOIR
À la différence des textos, il n’y a pas de limite à la longueur des messages que vous pouvez envoyer.
Etapes 5 : envoyer des images, photos, autocollants, GIF et des notes audios
Envoyez une photo ou une video depuis votre appareil en tapant sur l'icône photo puis le bouton activer pour autoriser l’application Messenger à accéder à votre camera.
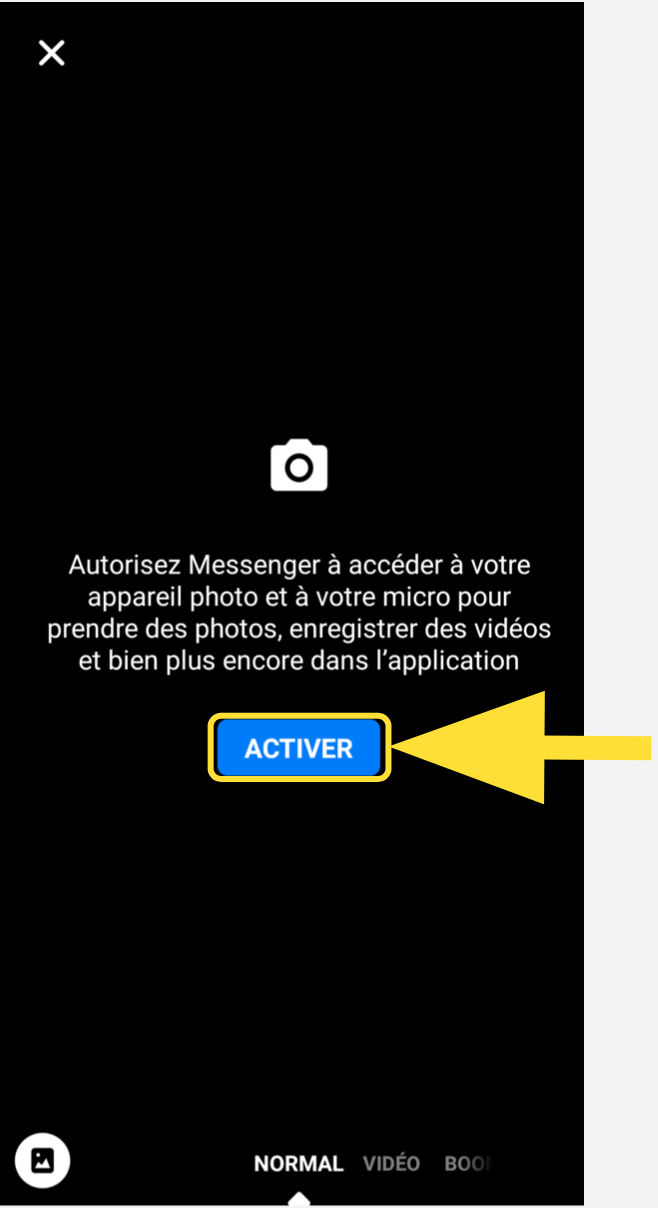
Appuyez sur le cercle pour prendre une photo. Maintenez-le appuyé pour enregistrer une vidéo.
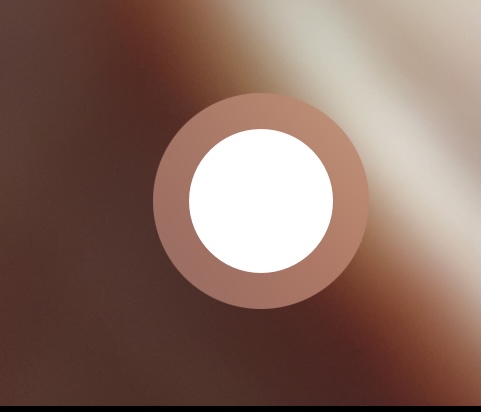
Choisissez le bouton en forme d’appareil photo avec 2 flèches dans le coin pour basculer entre la caméra frontale et arrière.
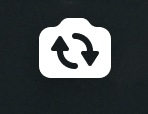
Sélectionnez Envoyer après avoir pris la photo ou enregistré la vidéo pour l’envoyer dans la fenêtre de conversation.
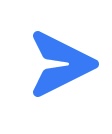
Envoyez une image enregistrée sur votre appareil en pressant le bouton Galerie pour envoyer une photo.
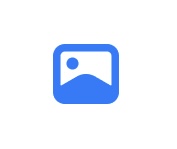
Autorisez l'application à accéder à votre banque d'image, sélectionnez votre image et tapez sur Envoyer.
Pressez l'icône smiley à côté du champ de rédaction pour envoyer un GIF ou un sticker (un champ de recherche est proposé).
Envoyer une note audio en maintenant votre doigt appuyé sur l'icône micro tout en enregistrant un message vocal.
À SAVOIR
Les fichiers GIF sont des images animées populaires pour envoyer une réaction rapide. Messenger vous permet de chercher des GIF sur des sites populaires et de les envoyer rapidement dans la conversation. Certaines des images les plus populaires apparaîtront lorsque vous ouvrirez l’onglet. Si vous choisissez le GIF, vous allez l’envoyer directement dans la conversation.
Étape 6 : passer un appel vidéo
Ouvrez la conversation avec la personne que vous voulez appeler.
Vous pouvez passer des appels audio ou vidéo avec d’autres utilisateurs de l’application.
Attention, si vous ouvrez une conversation avec quelqu’un et si vous voyez que les boutons pour passer l’appel sont en gris en haut de l’écran ou si vous voyez Inviter (son nom) à utiliser Messenger, cela signifie que cette personne n’a pas installé l’application et vous ne pouvez pas l’appeler.
Vous pouvez voir qui utilise l’application parmi vos contacts en observant l’icône qui se trouve dans le coin de leur image de profil. Si vous voyez l’icône en forme de bouton, cette personne utilise Messenger. Si vous voyez l’icône de Facebook, cela veut dire qu’elle envoie des messages via Facebook sans utiliser Messenger .
Pressez le bouton approprié pour passer l’appel audio (téléphone en haut à droite de l’écran) ou vidéo (caméra en haut à droite de l’écran).
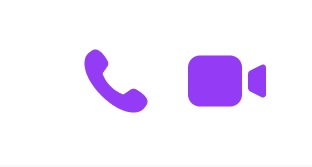
Messenger va essayer de contacter cette personne. Son appareil va se mettre à sonner si les notifications des appels sont activées et si elle est connectée à Internet.
Parlez aussi longtemps que vous le voulez. Messenger est complètement gratuit, mais si vous utilisez la connexion 4G, cela sera déduit de votre forfait. Une conversation vidéo peut rapidement vous coûter cher, privilégiez la connexion Wifi.
Étape 7 : utiliser Facebook Messenger sur ordinateur
Rendez-vous sur messenger.com dans votre navigateur. Vous pouvez accéder à Messenger depuis le site Messenger.com. Vous pouvez utiliser la plupart des fonctionnalités de l’application mobile, même les paiements.
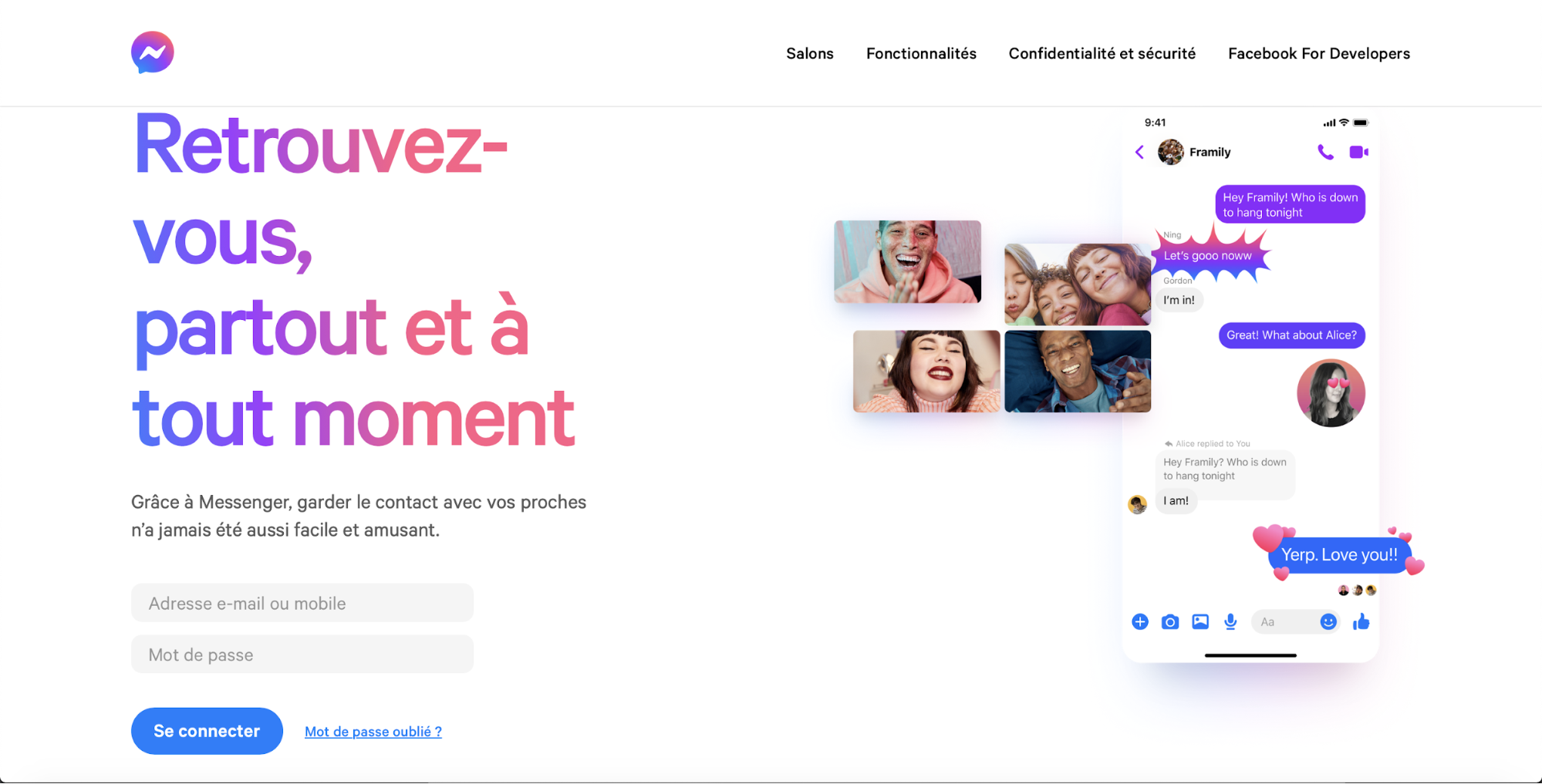
Il n’existe plus de logiciel spécial pour Messenger sur ordinateur. Évitez de télécharger un programme qui affirme pouvoir se connecter à Facebook Messenger, car cela pourrait engendrer des problèmes de sécurité.
Connectez-vous à votre compte Facebook. Si vous êtes déjà connecté à Facebook sur votre ordinateur, vous pourrez continuer sans passer par l’étape décrite plus haut.
Utilisez le site Facebook comme si c’était l’application. Vous y trouverez une liste de toutes vos conversations Messenger sur le côté gauche de la page. Choisissez–en une pour l’ouvrir dans le cadre principal et vous trouverez les images, les autocollants, les GIF et les options de paiement dans la colonne de droite.
À SAVOIR
L’utilisation des applications Facebook et Facebook Messenger permet à chacun se sociabiliser avec son entourage proche ou éloigné.
Cependant de nombreux faits ont démontrés que l’utilisateur s’expose à divers risques tels que :
- Le développement de comportements addictifs
- La divulgation des données personnelles à des sociétés commerciales
- La diffusion d’informations fausses, la manipulation idéologique
- Le harcèlement sous toutes ses formes, l’escroquerie.
Il est important de se familiariser à la gestion de ses paramètres, de contrôler sa durée d’utilisation et d’aborder toute personne ou organisation nouvelle avec beaucoup de prudence.
Liens Utiles
Licence
Ce tutoriel est mis à disposition sous les termes de la Licence Ouverte 2.0 (ou cc by SA) Ce tutoriel a été produit dans le cadre du projet Solidarité Numérique. L’objectif est d’accompagner les citoyens dans leurs besoins numériques. Tous les éléments reproduits dans les captures d’écran sont la propriété des sites desquels ils sont tirés.
Dernière modification : 17 septembre 2021












