Dernière modification : 17 septembre 2021
Vous souhaitez scanner un QR Code avec votre smartphone Android ? Ce tutoriel vous guidera avec l’application Scanner Code-barres & QR disponible gratuitement sur le Play Store.
Prérequis
- Posséder un smartphone Android
- Etre connecté à votre compte Play Store
- Avoir un QR Code à scanner
Pas à pas
Les QR Codes sont de plus en plus utilisés dans la vie quotidienne (menu de restaurant, cartes de visite, etc.). Apprenez à les scanner facilement avec votre smartphone Android et l'application gratuite Scanner Code-barres & QR.
Étape 1 : accéder au Play Store
Depuis l'écran d'accueil de votre smartphone Android, cliquez sur Play Store.
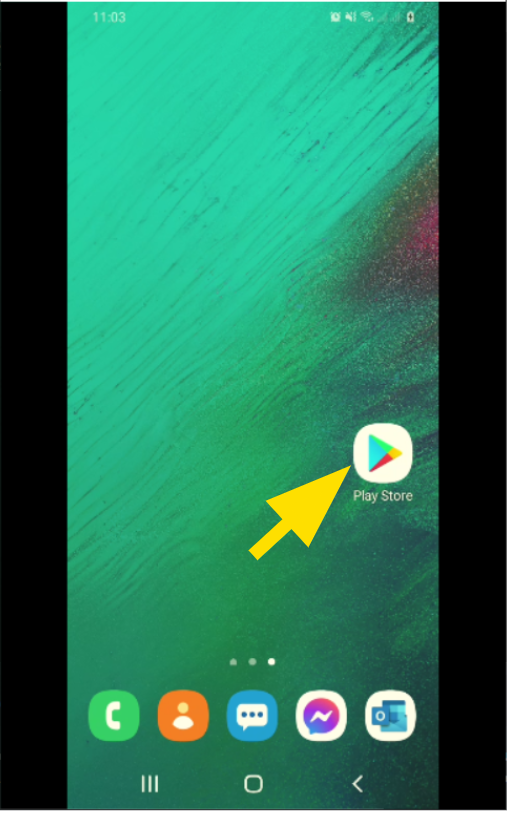
Si vous ne trouvez pas le Play Store, effectuez une recherche dans vos applications.
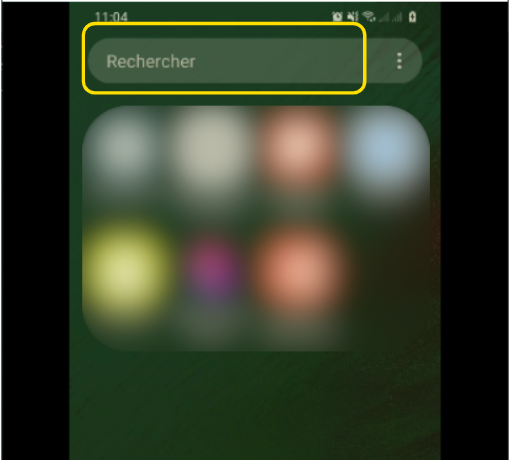
Dans la barre de recherche, tapez Play Store puis cliquez sur l'application.
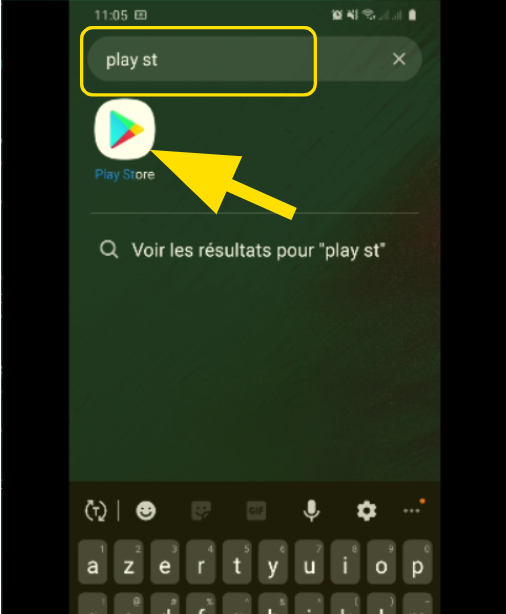
Étape 2 : installer l'application QR Code
Dans la barre de recherche du Play Store.
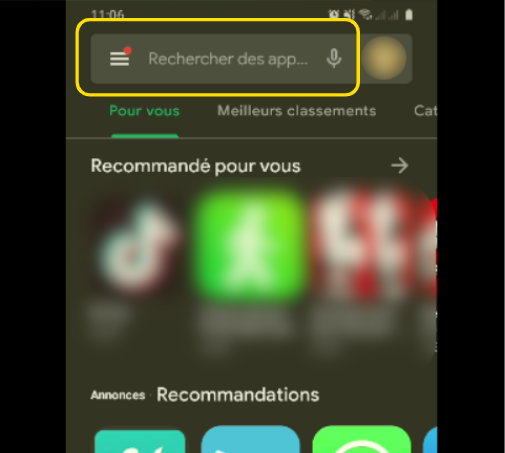
Tapez QR Code puis lancez la recherche (ou cliquez sur la suggestion de recherche).
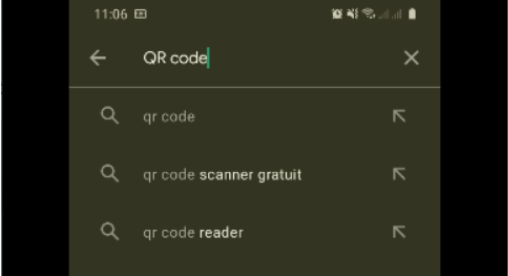
Dans la liste des applications, sélectionnez Scanner Code-barres & QR (Gamma Play).
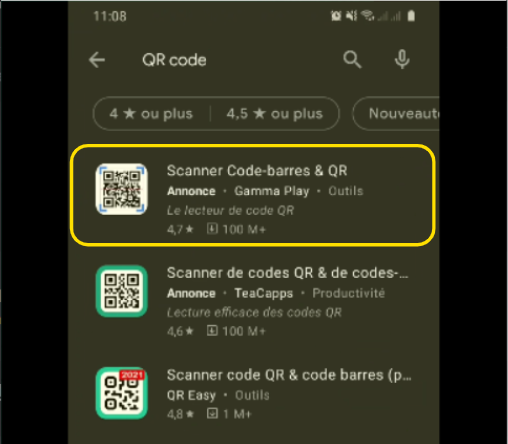
Cliquez sur Installer.
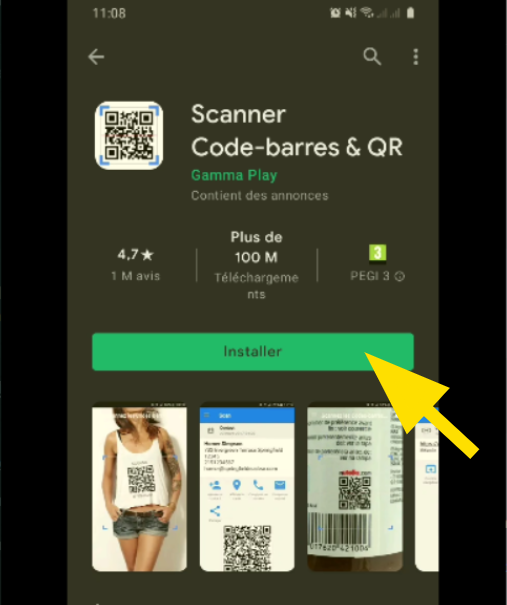
À SAVOIR
Vous rencontrez des difficultés pour installer une application Android ? Consultez le tutoriel Installer une application sur Android
Étape 3 : ouvrir l'application
Si l'application n'est pas sur votre page d'accueil, effectuez une recherche dans vos applications (voir étape 1).
Puis, ouvrez Scanner Code-barres & QR.
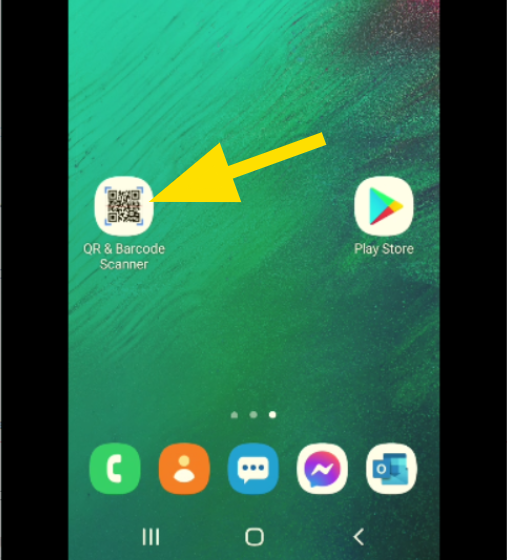
Pour scanner, l'application doit accéder à votre appareil photo et à vos médias. Pour cela donnez l'autorisation d'accès en cliquant sur Autoriser.
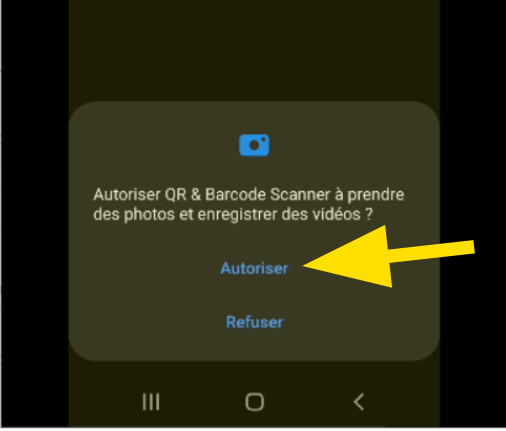
Étape 4 : l'interface principale
La zone centrale scanne le code à travers votre appareil photo, positionnez le QR Code dans les crochets bleus.
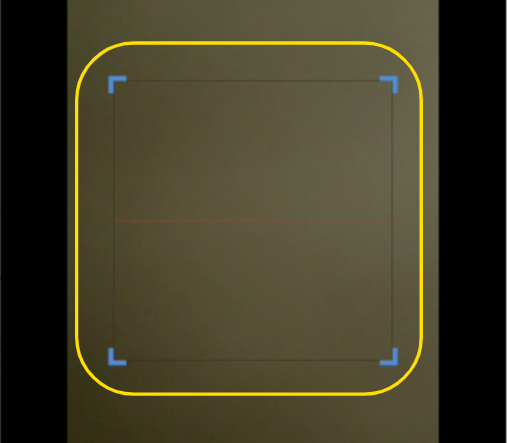
Puis zoomez à l'aide du curseur en bas de l'écran, en allant de - vers le +.
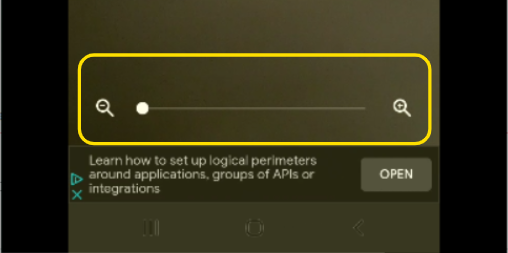
En haut de l'écran, accédez à 3 options :
- Accès à vos médias
- Activer le flash du téléphone
- Utiliser la caméra frontale (ou caméra Selfie)
![]()
Étape 5 : scanner un QR Code
Ciblez le QR Code pour qu'il se trouve dans la zone centrale (entre les crochets bleus).
Si l'application détecte le QR Code, elle la lira automatiquement et vous dirigera sur la page d'informations.
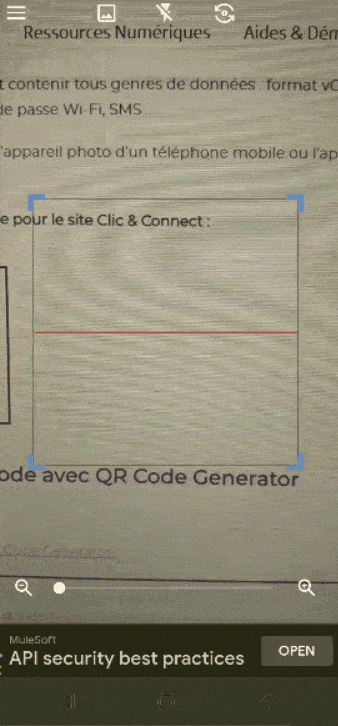
Le QR Code renferme des informations comme le lien d'un site, la carte de visite d'un professionnel ou encore votre certificat de vaccination.
Sur notre exemple, apparait :
- Le type de contenu (URL)
- La date où vous avez flashé le code
- Le lien du site (www.clic-connect.fr)
- Ouvrir le lien du QR Code avec votre navigateur mobile (Option Ouvrir le navigateur)
- Partager le lien
- Un photo du QR Code
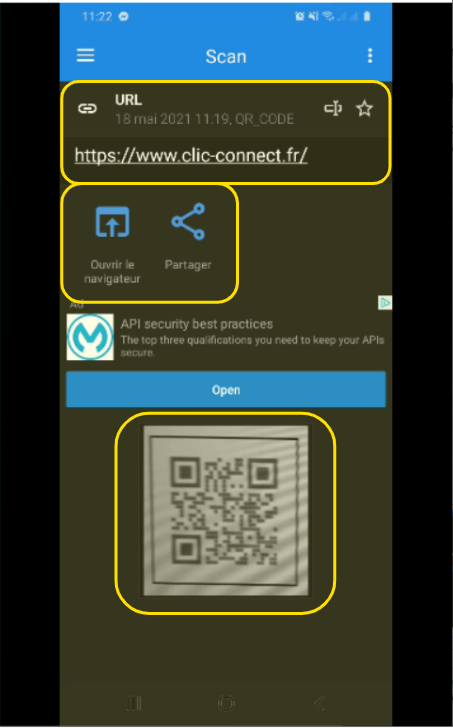
À SAVOIR
Si vous rencontrez des difficultés pour scanner le QR Code, essayez de zoomer avec le curseur ou d’activer le flash pour augmenter la luminosité.
Liens Utiles
Licence
Ce tutoriel est mis à disposition sous les termes de la Licence Ouverte 2.0 (ou cc by SA) Ce tutoriel a été produit dans le cadre du projet Solidarité Numérique. L’objectif est d’accompagner les citoyens dans leurs besoins numériques. Tous les éléments reproduits dans les captures d’écran sont la propriété des sites desquels ils sont tirés.
Dernière modification : 17 septembre 2021












