Dernière modification : 17 septembre 2021
Vous souhaitez partager votre écran lors d’une visioconférence depuis votre ordinateur ? Apprenez à maitriser cette fonction sur les 3 applications Web Jitsi, Skype et Google Meet sans installation d’une application dédiée.
Prérequis
- Utiliser un ordinateur sous Windows ou Mac
- Avoir un navigateur internet compatible et à jour
- Disposer d’une connexion Internet
Pas à pas
Le partage d’écran est pratique pour rendre une page de votre ordinateur, smartphone ou tablette, visible par vos interlocuteurs. Cette fonctionnalité facilitera donc vos échanges dans un cadre professionnel mais aussi personnel. Dans ce tutoriel, vous découvrirez ainsi comment procéder avec Jitsi, Skype et Google Meet, sous Windows ou Mac.
Partage d'écran avec Jitsi
Étape 1 : activer le partage d'écran
Tout d'abord, dans la barre d'options, cliquez sur Partager votre écran.
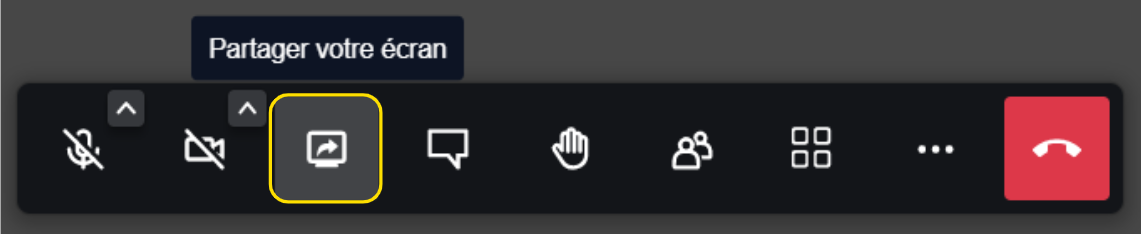
Jitsi propose 3 modes de partage :
- Tout l'écran : partagez l'intégralité de votre écran avec votre interlocuteur
- Fenêtre : sélectionnez la fenêtre de votre choix, par exemple, partagez seulement une application ouverte
- Onglet : partagez un onglet de votre navigateur internet (dans ce cas Brave) dans la liste proposée par Jitsi
Ensuite, cliquez sur Partager.
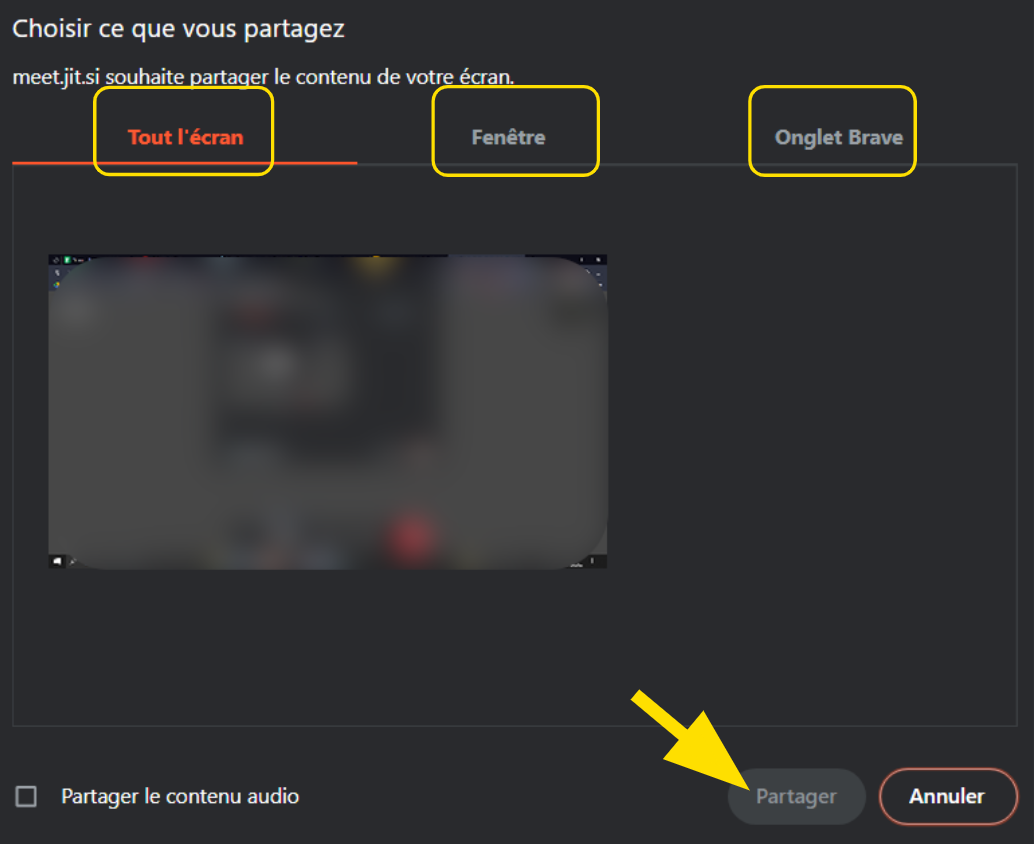
À SAVOIR
Partager le contenu audio partagera le son sortant de votre ordinateur.
Étape 2 : arrêter le partage
En bas de votre fenêtre, cliquez enfin sur Arrêter le partage.

Partage d'écran avec Skype
Étape 1 : activer le partage d'écran
Tout d'abord, dans la barre des options, cliquez sur Partager l'écran.

Skype propose 3 modes :
- Tout l'écran : partagez l'intégralité de votre écran avec votre interlocuteur
- Fenêtre : sélectionnez la fenêtre de votre choix, par exemple, partagez seulement une application ouverte
- Onglet : partagez un onglet de votre navigateur internet (ici Brave) parmi la liste proposée par Skype
Puis cliquez sur Partager.
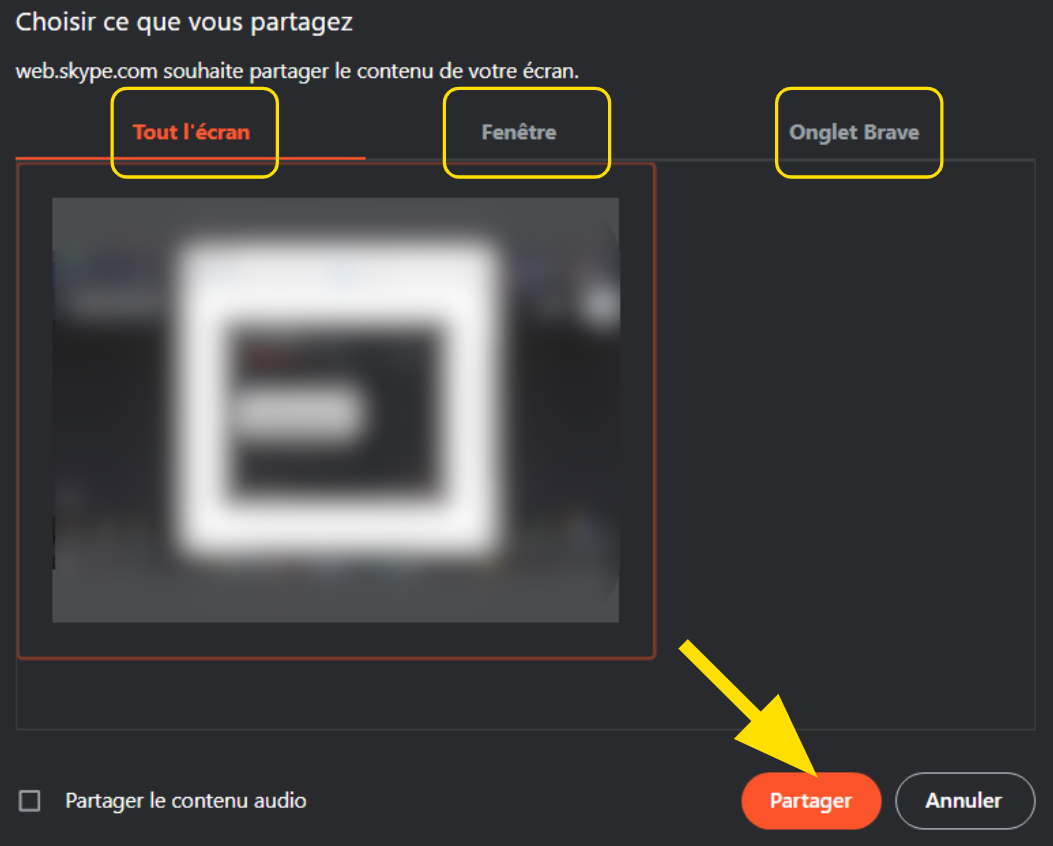
À SAVOIR
- La version en ligne de Skype n’est compatible qu’avec le navigateur internet Chrome ou Edge
- Partager le contenu audio partagera alors le son sortant de votre ordinateur
Étape 2 : arrêter le partage
Enfin, en bas de votre fenêtre, cliquez sur Arrêter le partage.

Partage d'écran avec Google Meet
Étape 1 : activer le partage d'écran
Pour commencer, dans la barre des options, cliquez sur Présenter maintenant.

Google Meet propose 3 modes de partage :
- L'intégralité de votre écran : partagez l'intégralité de ce qui est affiché sur votre écran
- Une fenêtre : sélectionnez la fenêtre de votre choix, par exemple, partagez seulement une application ouverte
- Un onglet : partagez un onglet de votre navigateur internet parmi la liste proposée par Google Meet
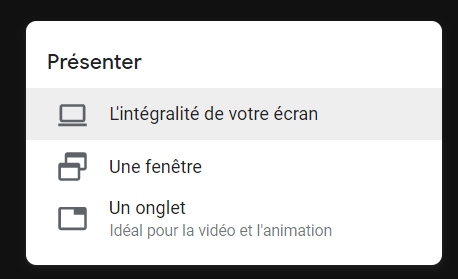
Sélectionnez le mode dans la fenêtre qui s'affiche, puis cliquez sur Partager.
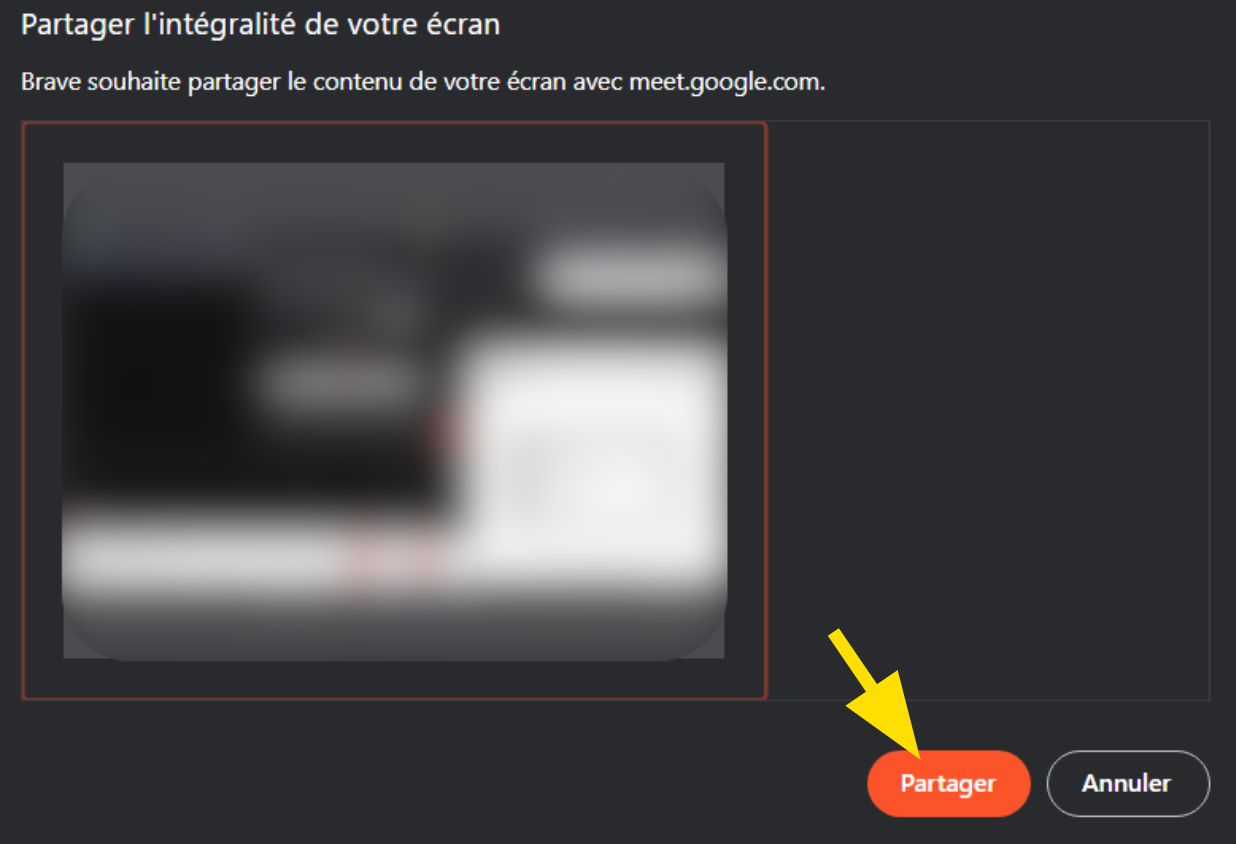
Étape 2 : arrêter le partage
Pour finir, en bas de votre fenêtre, cliquez sur Arrêter le partage.

Liens Utiles
Licence
Ce tutoriel est mis à disposition sous les termes de la Licence Ouverte 2.0 (ou cc by SA) Ce tutoriel a été produit dans le cadre du projet Solidarité Numérique. L’objectif est d’accompagner les citoyens dans leurs besoins numériques. Tous les éléments reproduits dans les captures d’écran sont la propriété des sites desquels ils sont tirés.
Dernière modification : 17 septembre 2021












