Dernière modification : 17 septembre 2021
Vous souhaitez partager votre écran lors d’une visioconférence depuis votre iPhone ? Apprenez à maitriser cette fonctionnalité sur les 3 applications Jitsi, Skype et Google Meet.
Prérequis
- Posséder de préférence un iPhone 5S ou modèles plus récents (iOS 12 ou versions ultérieures)
- Disposer d’une connexion internet
Pas à pas
Quelle que soit l'application utilisée, au démarrage du partage, basculer sur la page à montrer à votre interlocuteur, tout en gardant votre session Jitsi, Skype ou Google Meet ouverte.
Pour cela, appuyez sur le bouton principal de Retour à l'écran d'accueil (bouton rond central en bas de votre écran). Ensuite, ouvrez l'application à partager en cliquant sur son icône.
Partage d'écran avec Jitsi
Étape 1 : démarrer le partage d'écran
Dans l'application Jitsi, ouvrez les options en cliquant sur les 3 petits points.
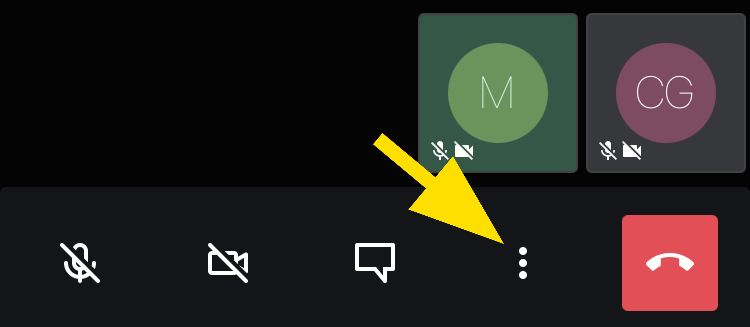
Ensuite, cliquez sur Démarrer le partage d'écran.
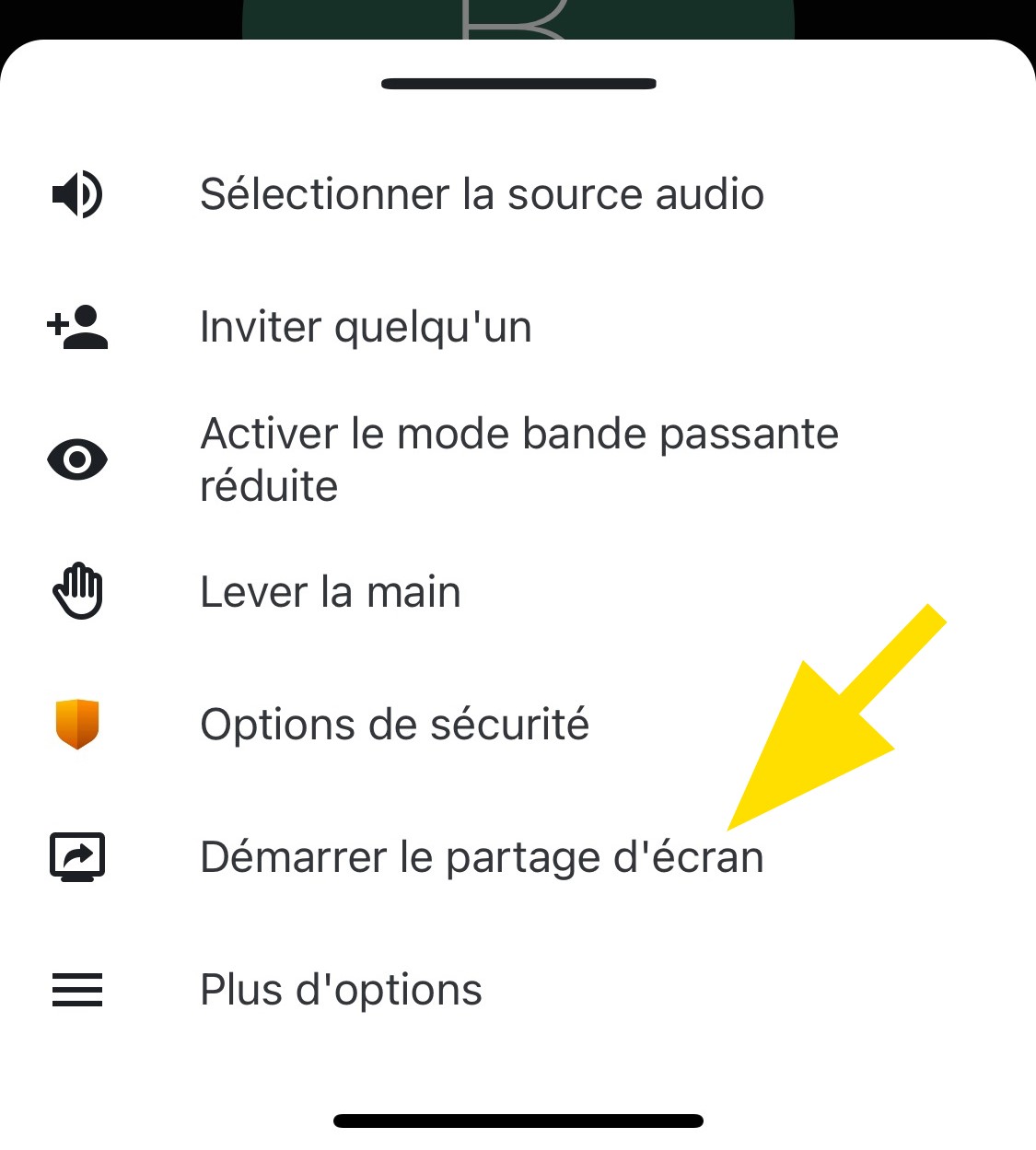
Prenez en compte la préconisation sur les informations que vous diffuserez avec votre téléphone. Puis cliquez sur Lancer la diffusion.
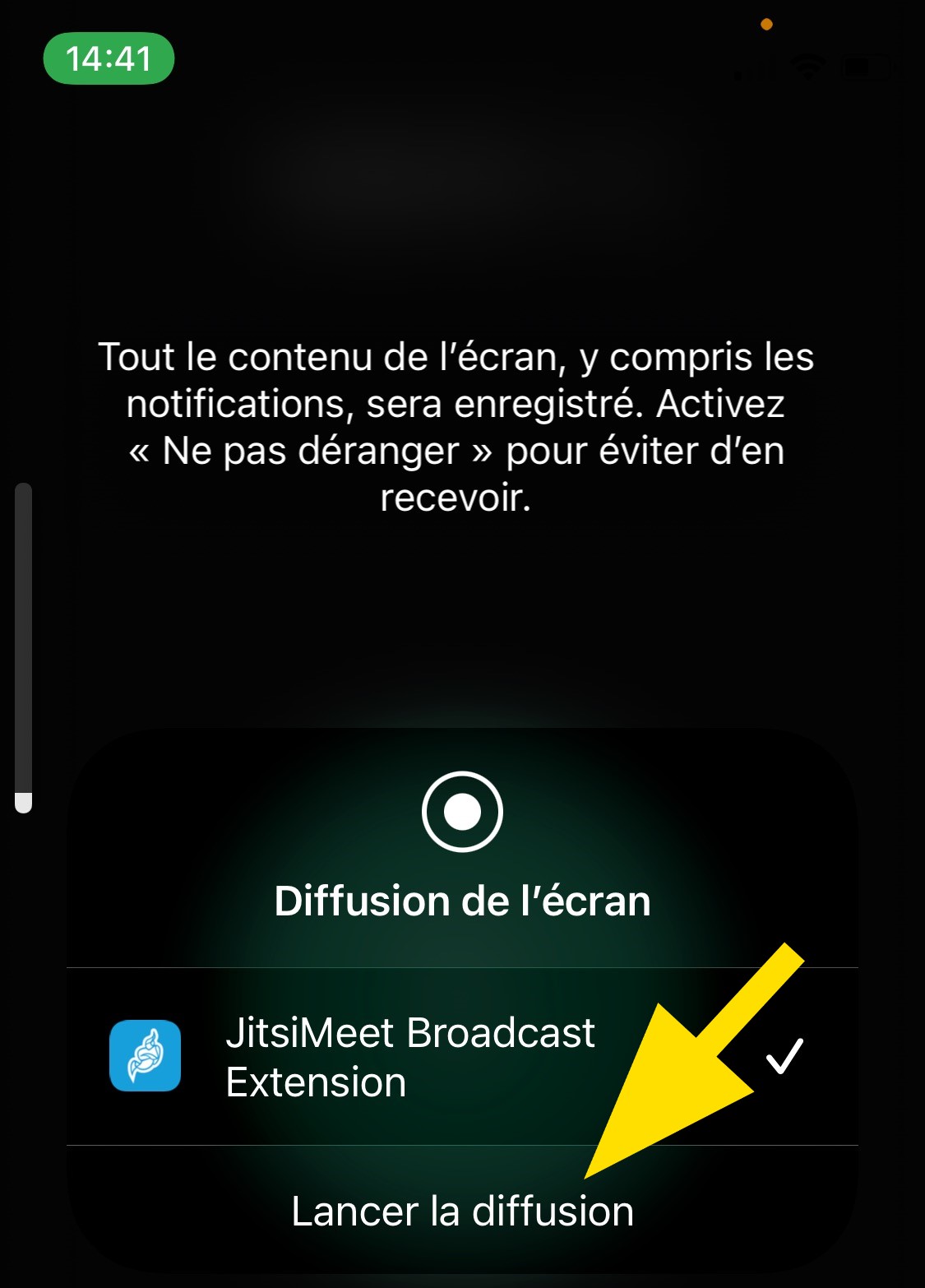
Jitsi vous indique alors que la diffusion a commencé.
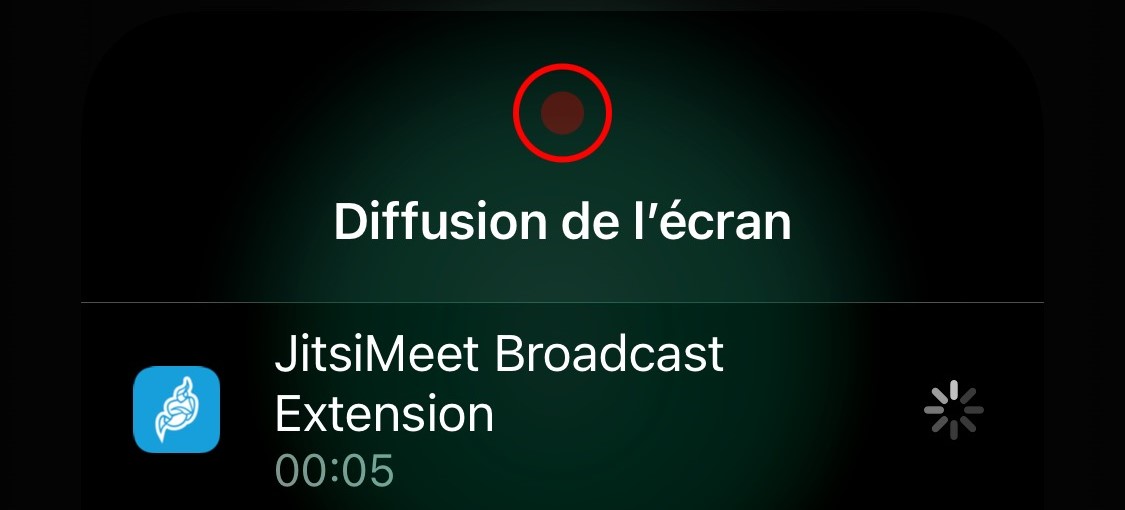
Rendez-vous sur l’écran que vous souhaitez partager.
Ensuite, utilisez le bouton d’accueil en bas de votre iPhone pour naviguer sur votre smartphone et appuyez sur l’application à partager.
Une bande rouge en haut de l’écran indiquera que vous êtes en train de partager.
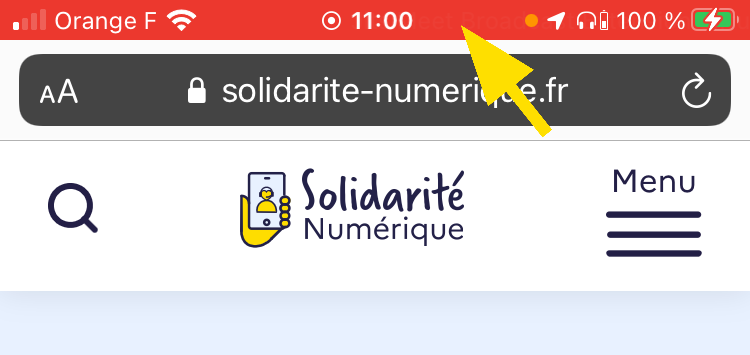
Étape 2 : arrêter le partage
Pour arrêter le partage, cliquez sur la bande rouge en haut de l’écran que vous partagez.
Puis cliquez sur Arrêter.
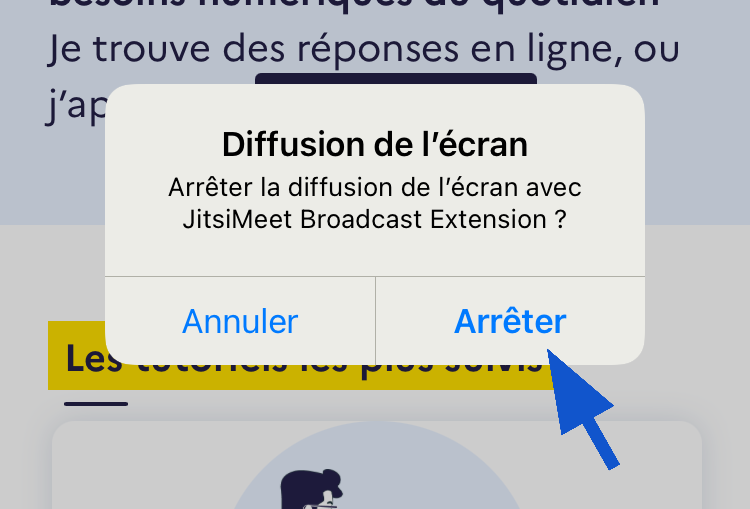
La bande rouge deviendra verte.
Cliquez dessus pour revenir sur Jitsi Meet.
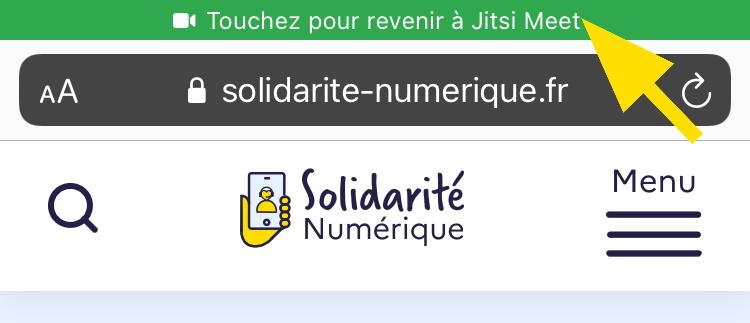
Partage d'écran avec Skype
Étape 1 : démarrer le partage d'écran
Dans l'application Skype, cliquez sur les trois points en bas de l'écran.
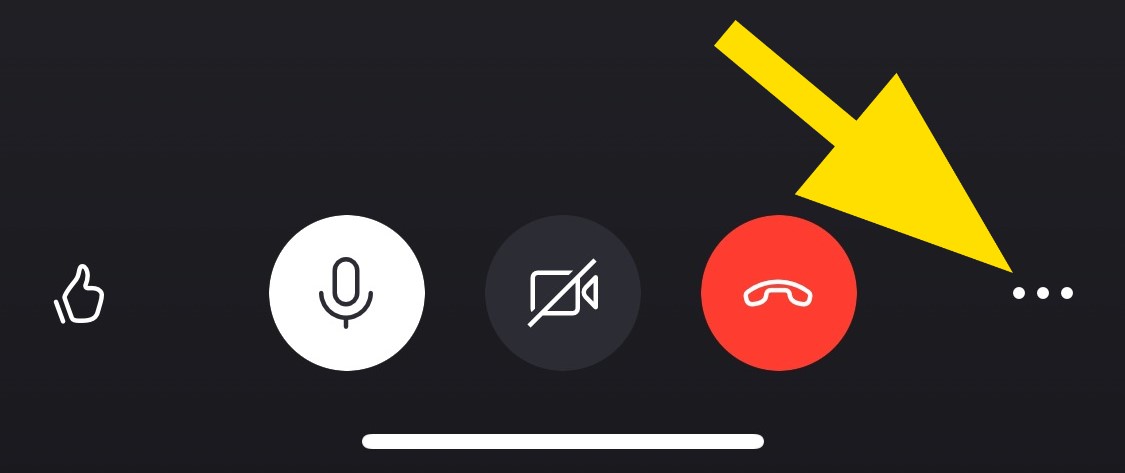
Puis cliquez sur Partager l'écran.
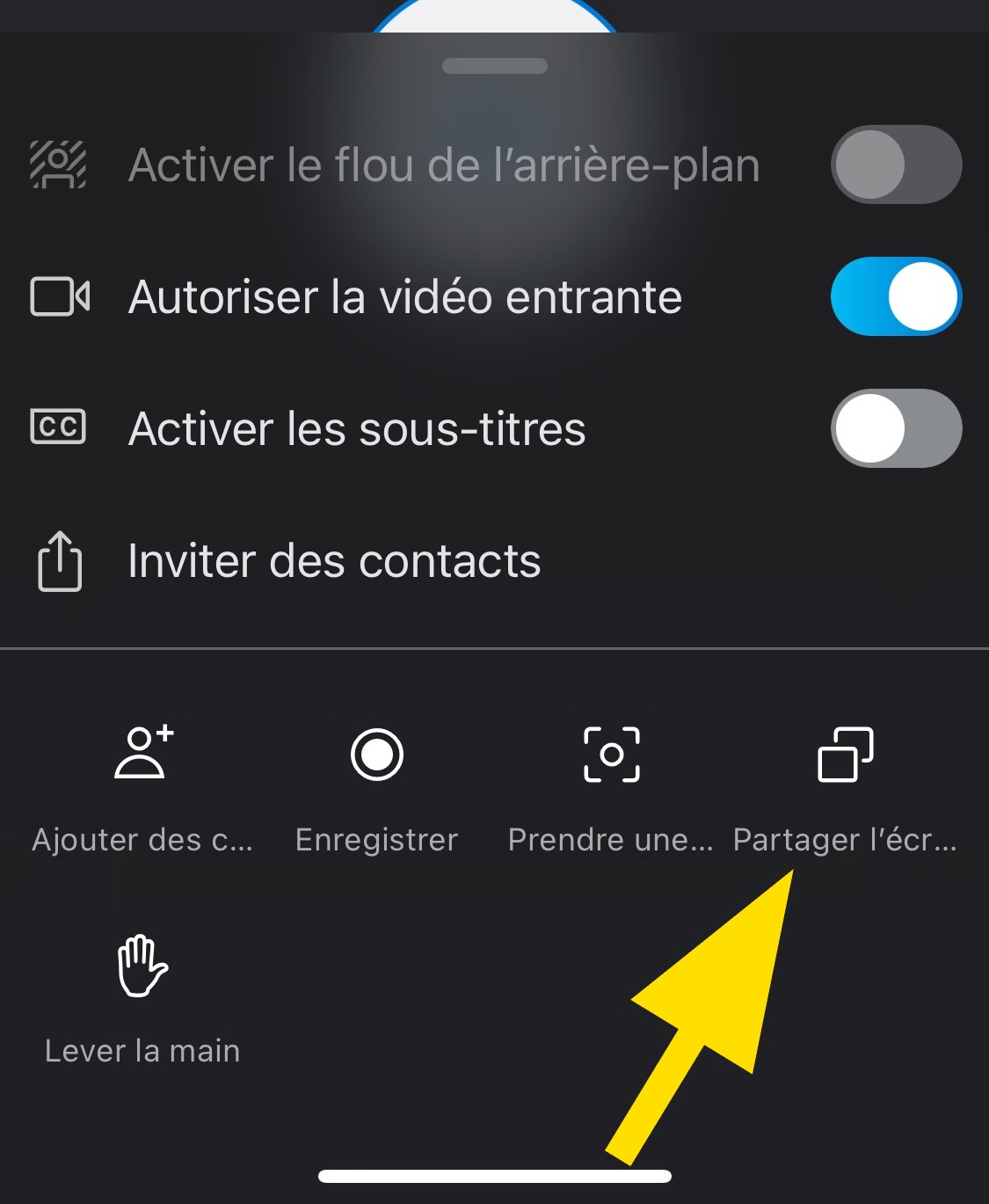
Prenez en compte la préconisation sur les informations que vous diffuserez avec votre téléphone. Puis cliquez sur Lancer la diffusion.
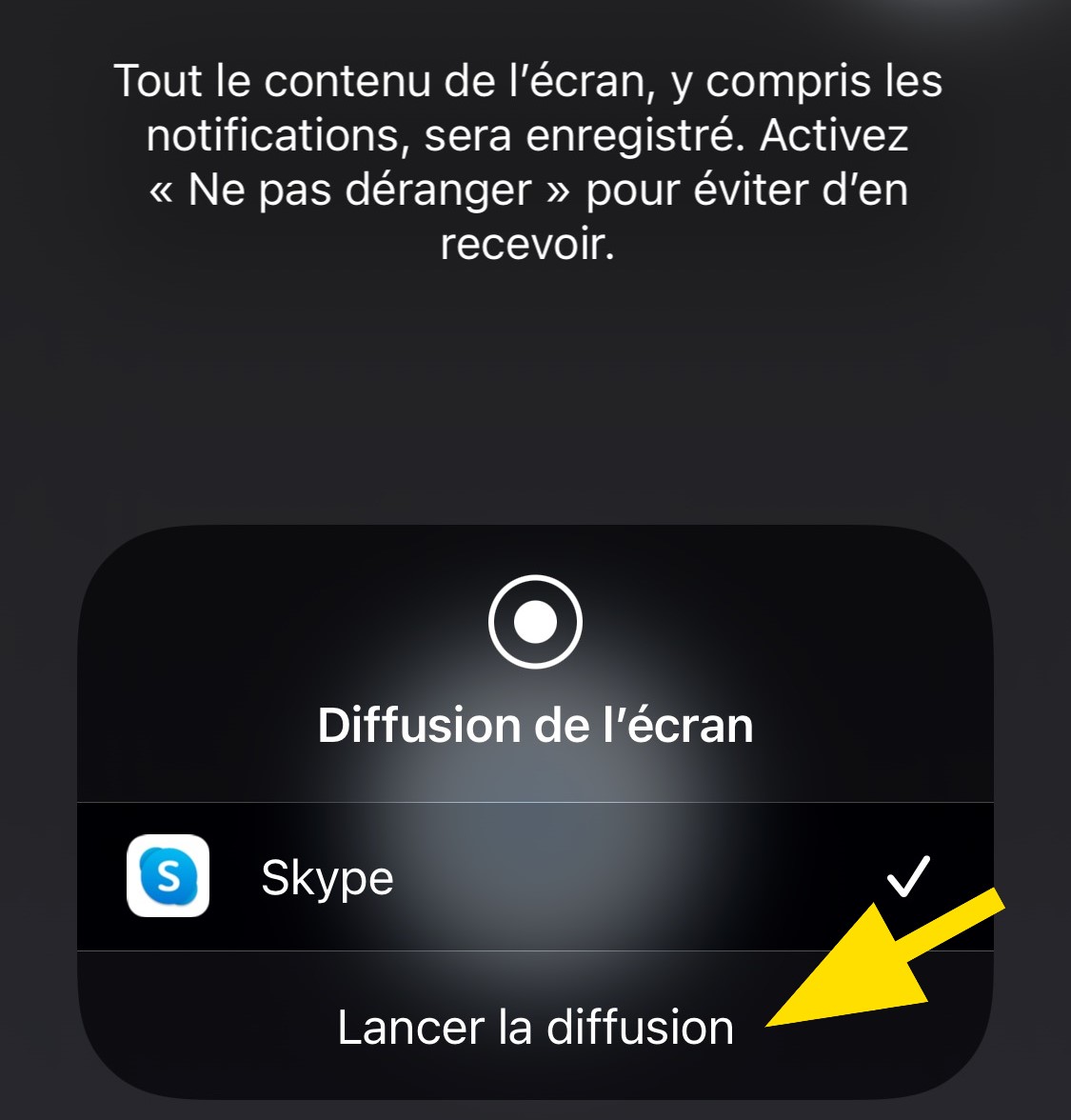
Rendez-vous sur l’écran que vous souhaitez partager.
Ensuite, utilisez le bouton d’accueil en bas de votre iPhone pour naviguer sur votre smartphone et appuyez sur l’application à partager.
Une bande rouge en haut de l’écran vous indiquera alors que vous êtes en train de partager.
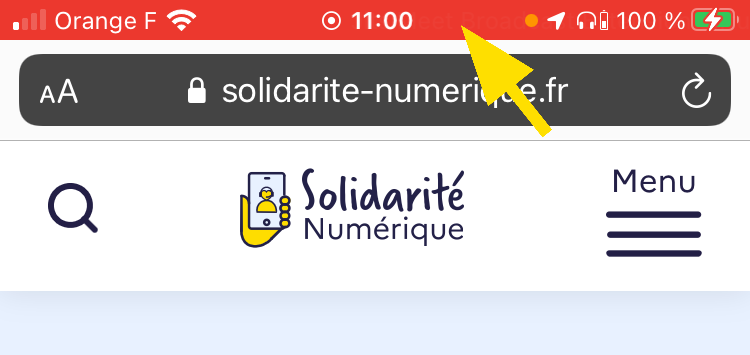
Étape 2 : Arrêter le partage
Pour arrêter le partage, cliquez sur la bande rouge en haut de l’écran que vous partagez.
Puis cliquez sur Arrêter.
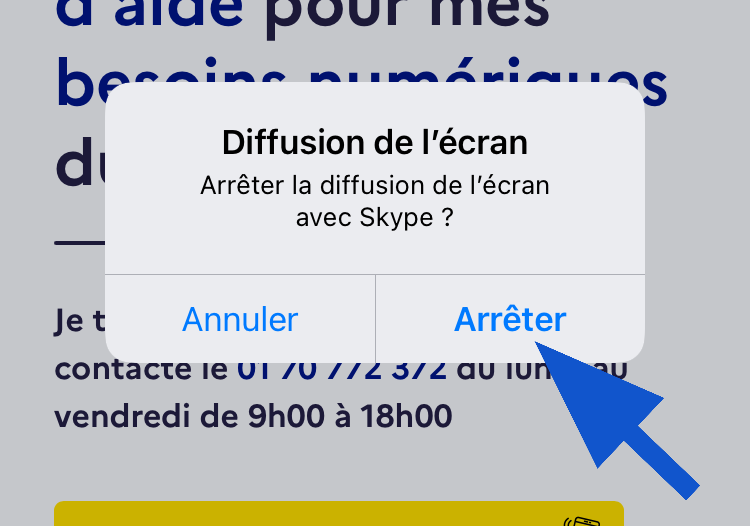
La bande rouge deviendra verte.
Cliquez dessus pour revenir sur Skype.
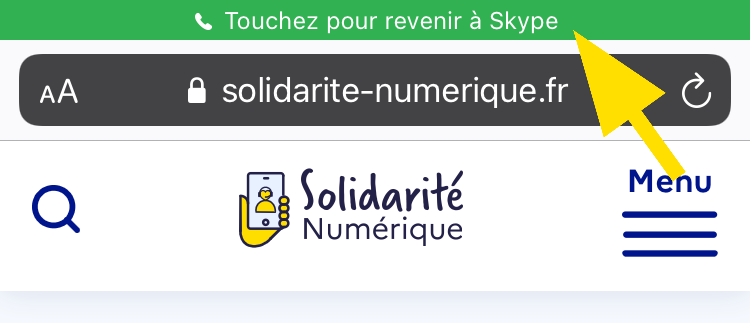
Partage d'écran avec Google Meet
Étape 1 : démarrer le partage d'écran
Dans l'application Google Meet, cliquez sur les trois points en bas de l'écran.
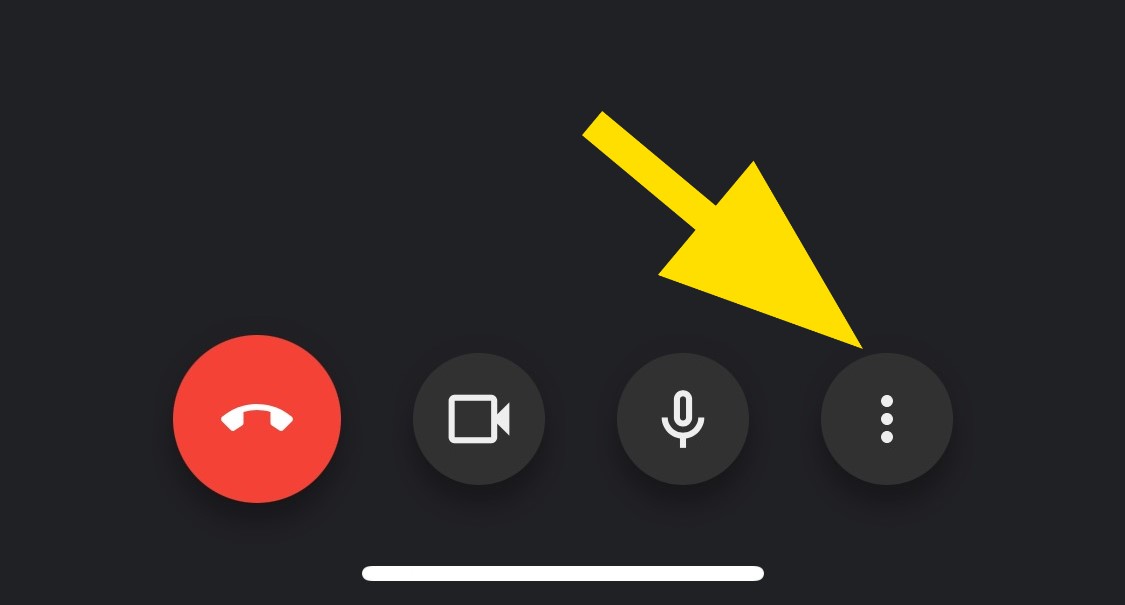
Puis cliquez sur Partager l'écran.
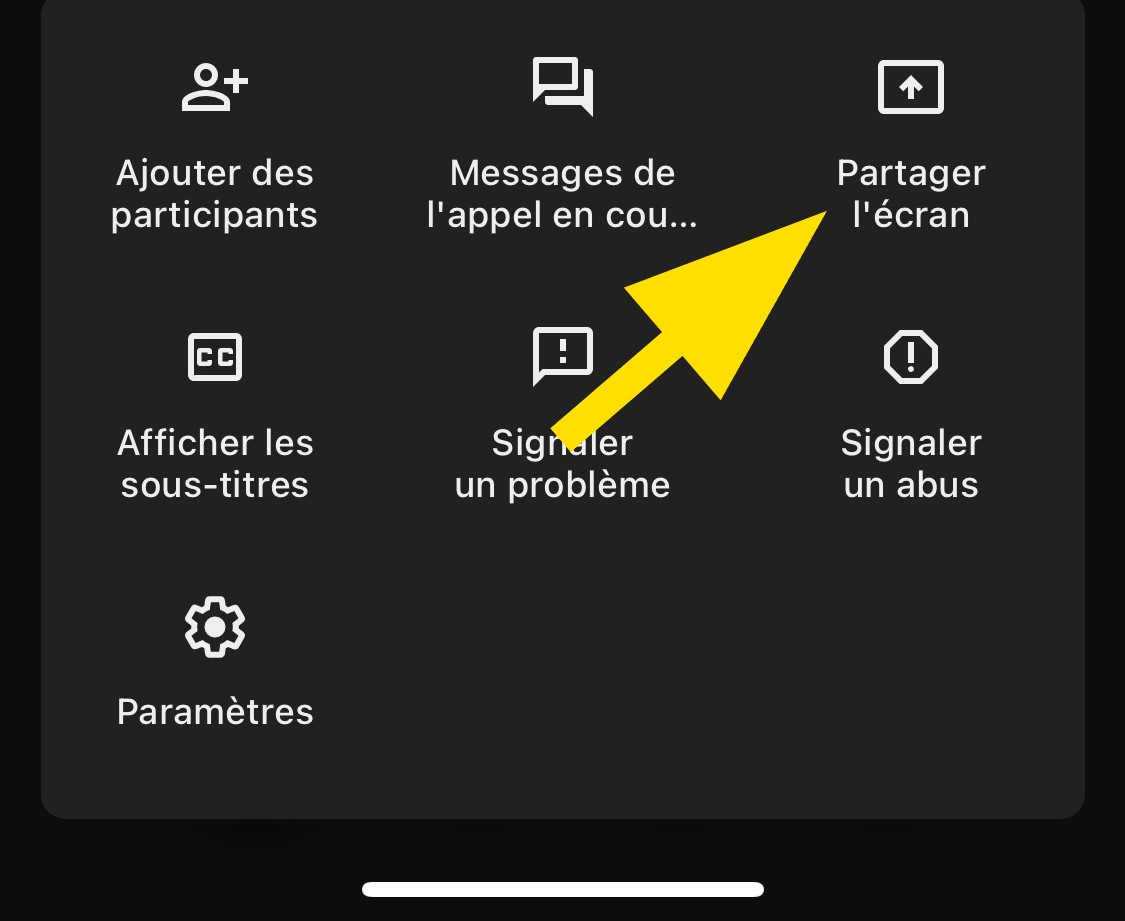
Prenez en compte la préconisation sur les informations que vous diffuserez avec votre téléphone. Puis cliquez sur Lancer la diffusion.
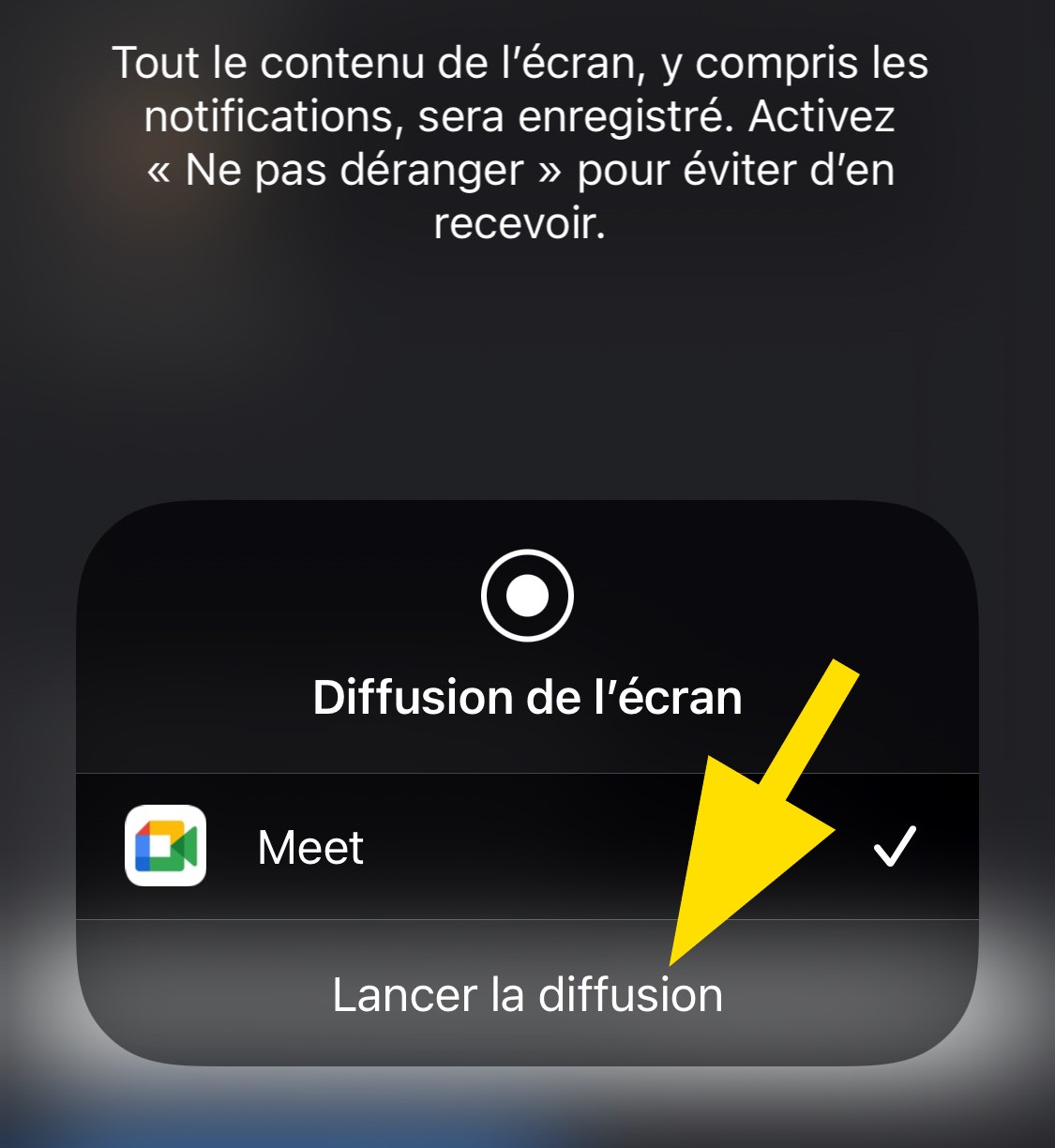
Rendez-vous sur l’écran que vous souhaitez partager.
Ensuite, utilisez le bouton d’accueil en bas de votre iPhone pour naviguer sur votre smartphone et appuyez sur l’application à partager.
Une bande rouge en haut de l’écran vous indiquera alors que vous êtes en train de partager.
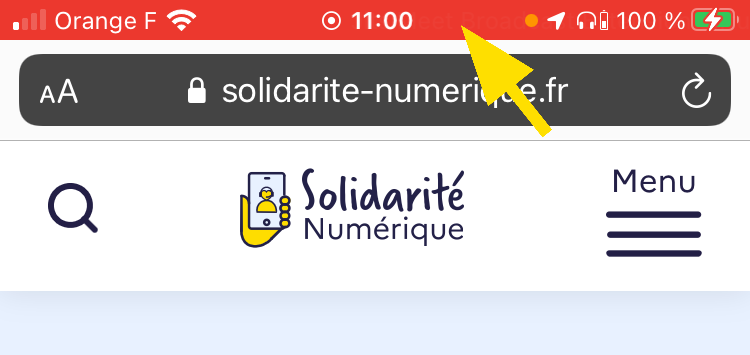
Étape 2 : arrêter le partage
Pour arrêter le partage, cliquez sur la bande rouge en haut de l’écran que vous partagez.
Puis cliquez sur Arrêter.
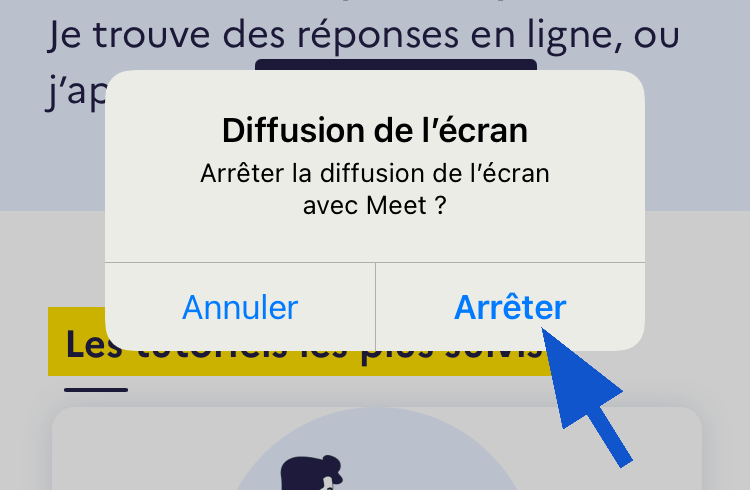
La bande rouge deviendra verte. Cliquez dessus pour revenir sur Google Meet.
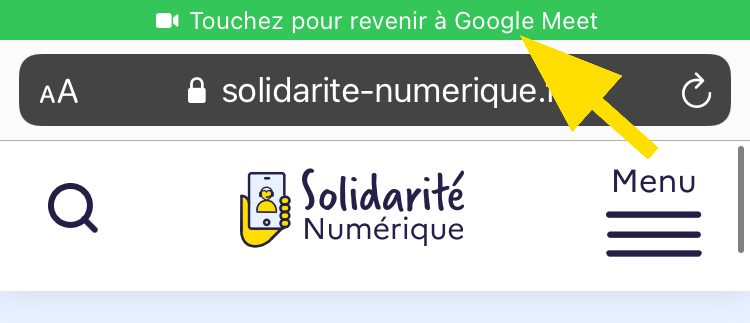
À SAVOIR
Apprenez à partager votre écran :
- sur votre ordinateur grâce au tutoriel Partager son écran avec Jitsi, Skype et Google Meet
- sur Android grâce au tutoriel Partager son écran avec Jitsi, Skype et Google Meet avec Android
Liens Utiles
Licence
Ce tutoriel est mis à disposition sous les termes de la Licence Ouverte 2.0 (ou cc by SA) Ce tutoriel a été produit dans le cadre du projet Solidarité Numérique. L’objectif est d’accompagner les citoyens dans leurs besoins numériques. Tous les éléments reproduits dans les captures d’écran sont la propriété des sites desquels ils sont tirés.
Dernière modification : 17 septembre 2021












