Dernière modification : 17 septembre 2021
Vous souhaitez changer de navigateur et utiliser Firefox ? Ce tutoriel vous détaille la procédure d’installation et la configuration pour une première utilisation de ce navigateur internet.
Prérequis
- Posséder un ordinateur sous Windows 7 ou plus
- Disposer d’une connexion à internet
Pas à pas
Firefox est un navigateur internet gratuit et OpenSource édité par la fondation Mozilla. Son fonctionnement est basé sur la sécurité et le respect de vos données privées.
Étape 1 : téléchargement
Rendez-vous sur le site Mozilla Firefox.
Une fois sur la page principale, cliquez sur Télécharger Firefox.
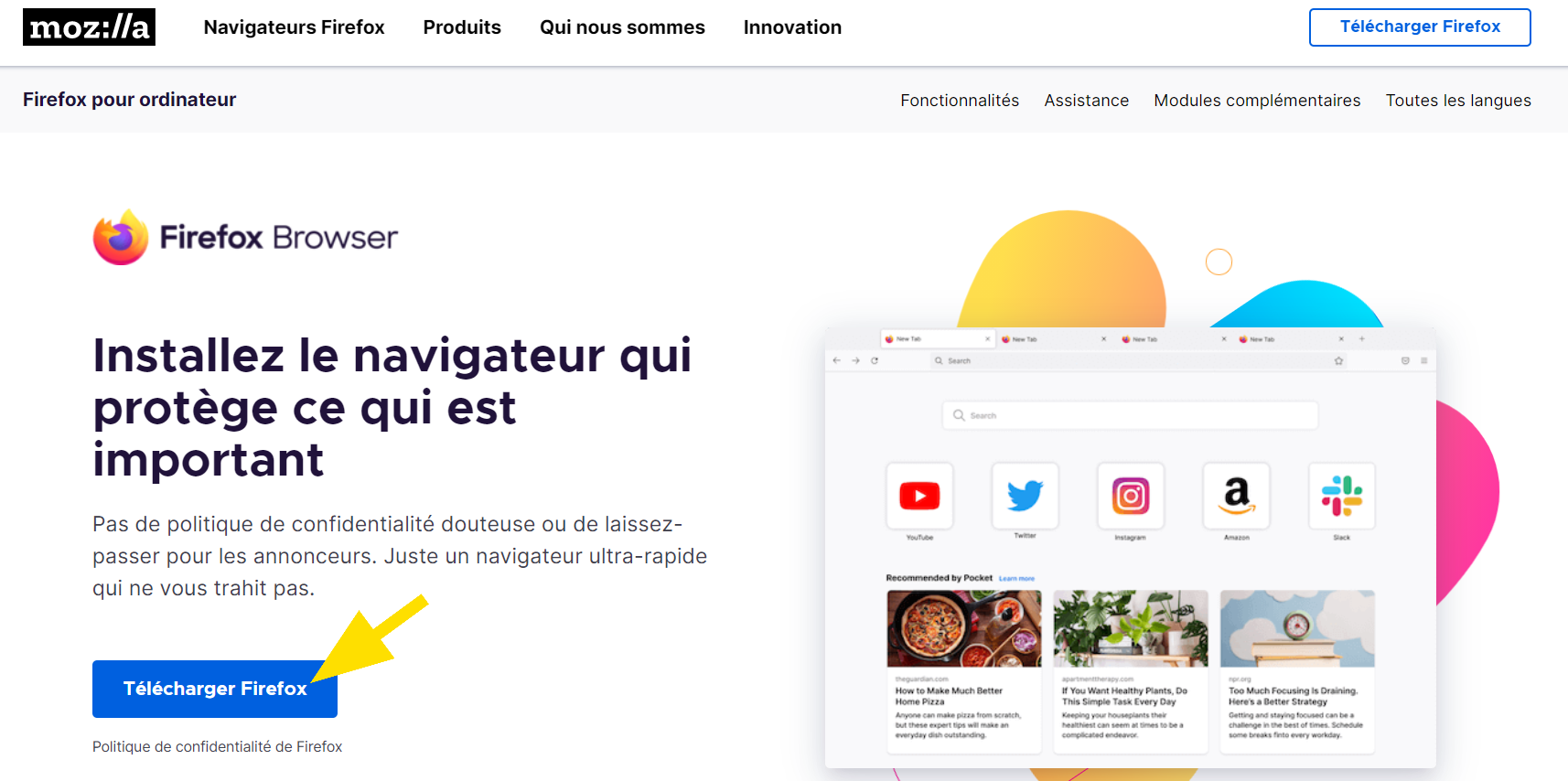
Le site détectera automatiquement votre système d'exploitation (Windows, MacOs, etc.) et lancera le téléchargement.
Ensuite, choisissez le répertoire où vous souhaitez enregistrer votre fichier, puis cliquez sur Enregistrer.

Si votre téléchargement n'a pas débuté, cliquez dans la fenêtre Essayez de relancer le téléchargement.

Étape 2 : installation
Dans le répertoire où vous avez enregistré le fichier d'installation (Téléchargement ou un autre dossier de votre choix), repérez l'icône FirefoxInstaller.exe ou Firefox Installer et cliquez dessus pour commencer à l'installer.
![]()
Puis, autorisez l'application à apporter des modifications sur l'appareil en cliquant sur Oui.
A partir de là, le logiciel s'installe automatiquement sur votre ordinateur.
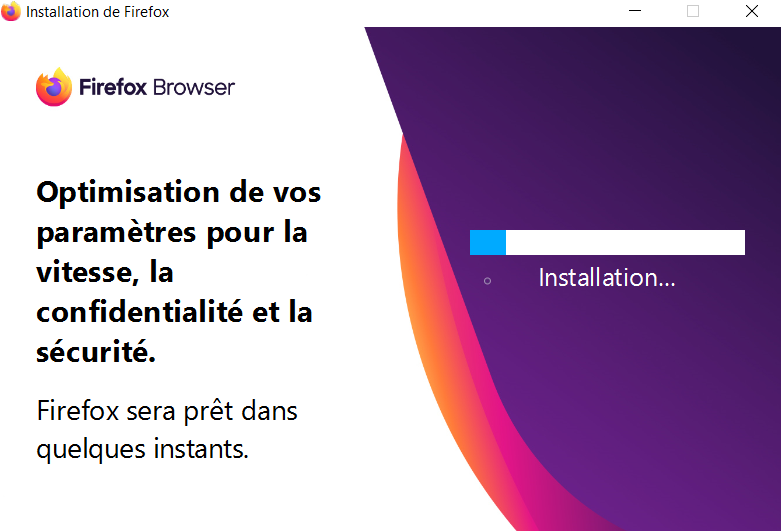
Étape 3 : première utilisation
À la fin de l'installation, le navigateur s'ouvrira automatiquement. Il vous proposera alors de le définir comme navigateur par défaut (celui utilisé par le système Windows pour ouvrir une page internet).
- Pour accepter, cliquez sur Faire de Firefox mon navigateur principal
- Pour refuser, cliquez sur Plus tard
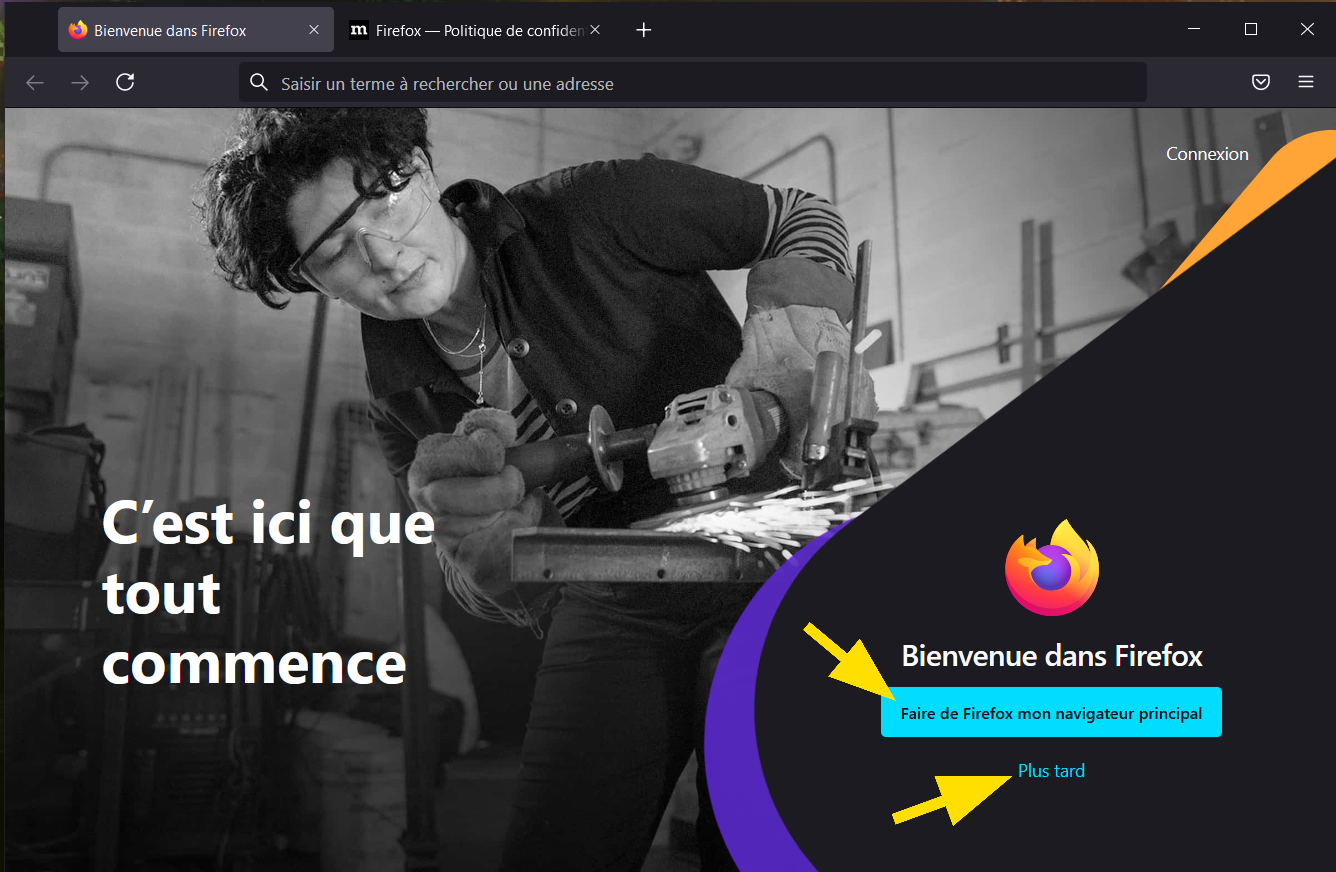
Importer les données de vos autres navigateurs
Importez vos données (favoris, identifiants, mots de passe, etc.) pour les ajouter et y accéder.
Pour cela, cliquez sur Importer depuis Google Chrome, également valable pour les autres navigateurs.
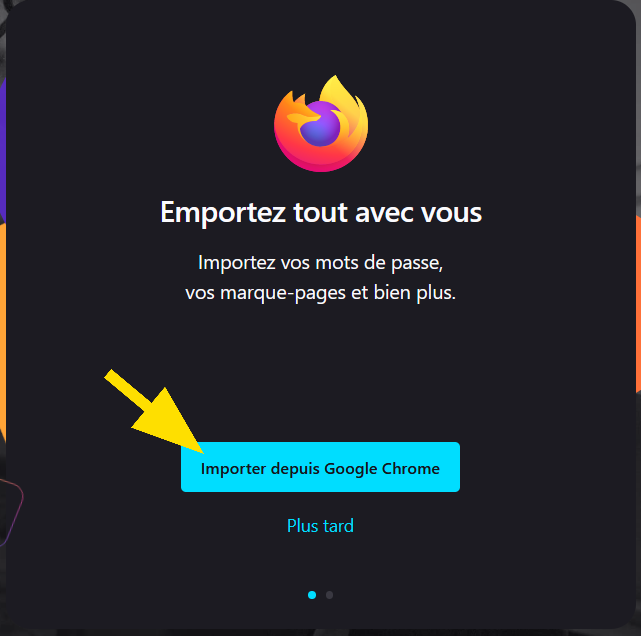
Ensuite, choisissez le navigateur dans lequel vous souhaitez importer vos données (pour ce tutoriel Chrome). Puis cliquez sur Suivant.
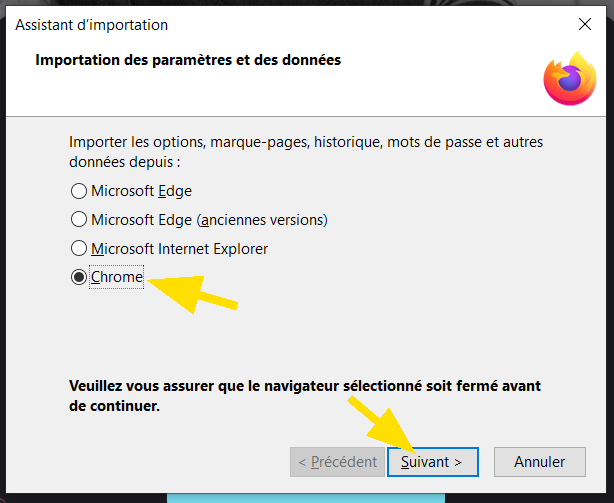
Cochez le type de données à importer (historique de navigation, mots de passe, etc.).
Et cliquez sur Suivant.
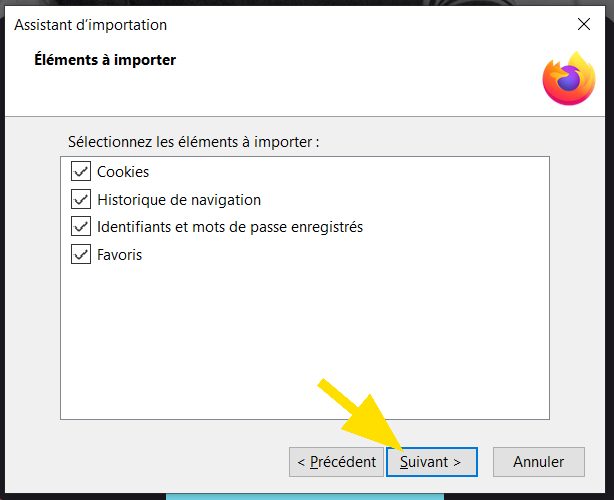
Une fois les données importées, cliquez sur Terminer.
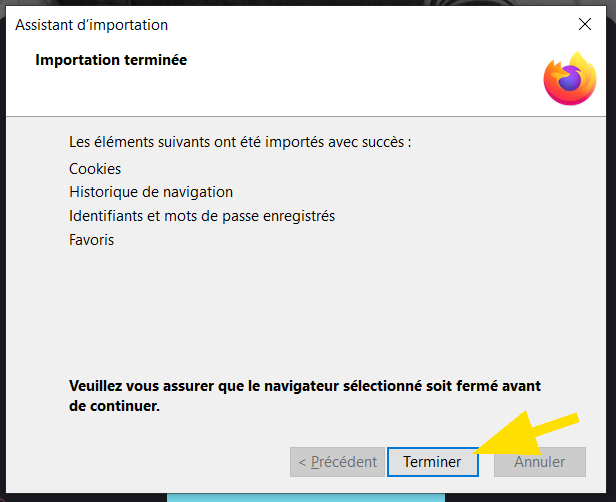
Choix du thème de l'interface
Par défaut, 4 thèmes au choix sont proposés :
- Thème du système : reprendra le choix de couleur de votre système Windows
- Clair
- Sombre
- Alpenglow : thème coloré
Sélectionnez le thème en fonction de votre préférence, puis cliquez sur Enregistrer le thème.
Ne vous inquiétez pas, il sera modifiable par la suite si vous changez d'avis !
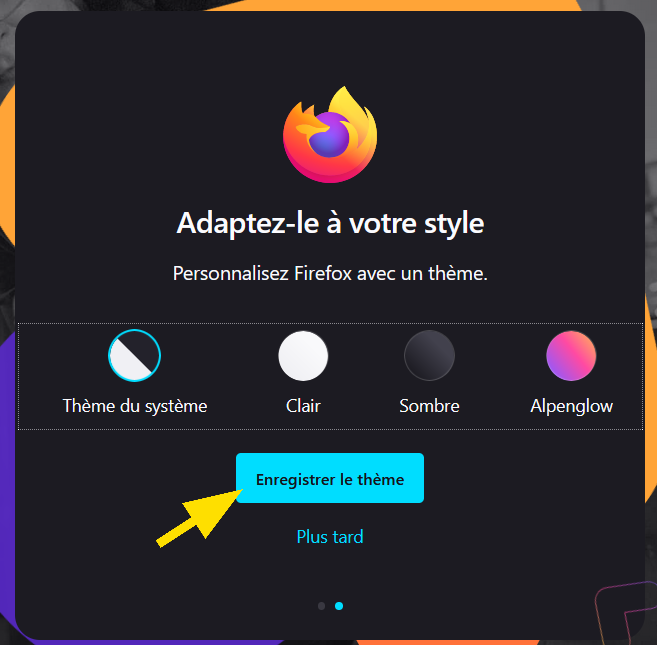
Politique de confidentialité
Prenez connaissance de la politique de confidentialité en cliquant sur l'onglet Firefox - Politique de confidentialité.
Pour fermer l'onglet, cliquez sur la croix à droite du nom de la page ouverte.
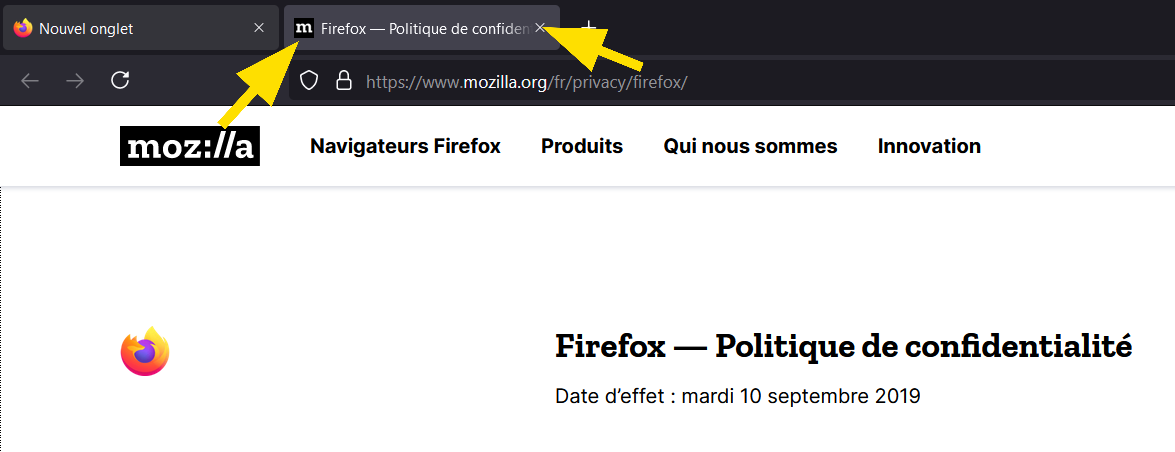
Effectuer une recherche
Dans un nouvel onglet, saisissez dans le champ Rechercher avec google ou saisir une adresse de votre recherche. Puis tapez sur la touche Entrée de votre clavier.
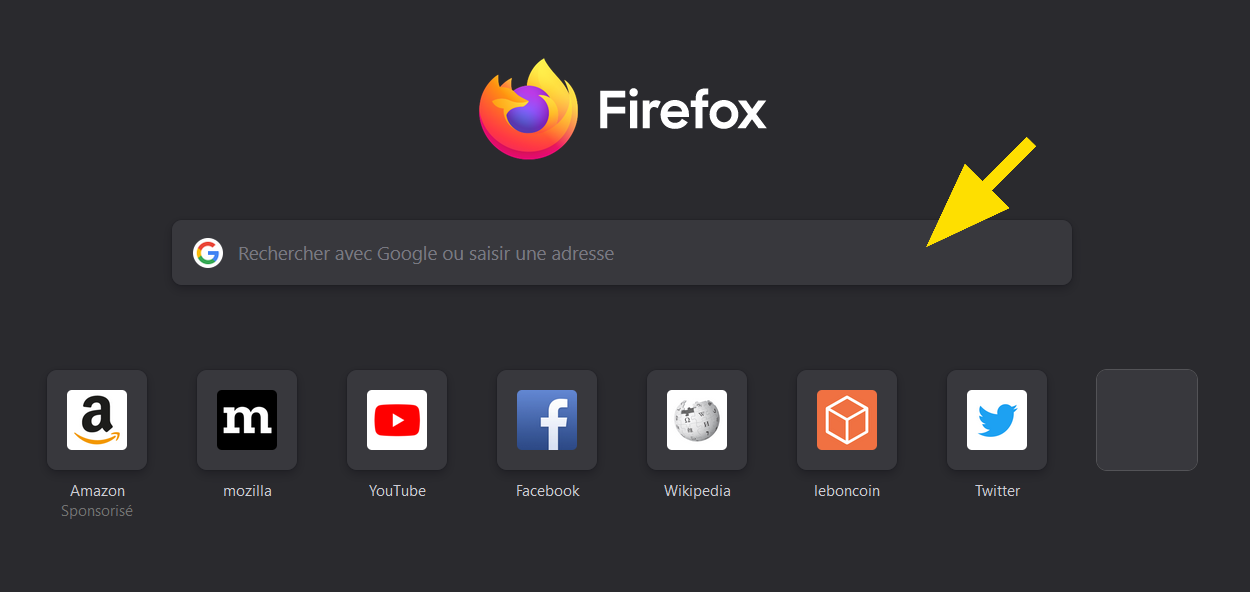
Liens Utiles
Licence
Ce tutoriel est mis à disposition sous les termes de la Licence Ouverte 2.0 (ou cc by SA) Ce tutoriel a été produit dans le cadre du projet Solidarité Numérique. L’objectif est d’accompagner les citoyens dans leurs besoins numériques. Tous les éléments reproduits dans les captures d’écran sont la propriété des sites desquels ils sont tirés.
Dernière modification : 17 septembre 2021












