Dernière modification : 17 septembre 2021
Vous souhaitez communiquer via Signal ? Ce tutoriel permet de répondre aux questions liées au téléchargement, à l’installation, à l’utilisation et au paramétrage de la messagerie instantanée Signal..
Prérequis
- Posséder un smartphone sous Android ou un iPhone
- Avoir un connexion internet
Pas à pas
Signal est une application gratuite et à OpenSource pour Android, iOS et ordinateur (Windows, macOS, Linux) qui utilise le chiffrement de bout en bout.
Le chiffrement de bout en bout (en anglais, End-to-end encryption ou E2EE) est un système de communication où seules les personnes qui communiquent peuvent lire les messages échangés.
Elle permet aux utilisateurs d’envoyer des messages, de groupe, texte, photo et vidéo, de tenir des conversations téléphoniques chiffrées entre utilisateurs de l'application.
Ces instructions peuvent varier légèrement selon la version de votre système d’exploitation (Android/iOS/Windows/MacOS/Linux).
Étape 1 : télécharger et installer Signal
Android
Ouvrez le Magasin d’applications Google Play Store, cherchez Signal – Messagerie privée et cliquez sur Installer.
Une fois que l'application installée, appuyez sur Ouvrir.
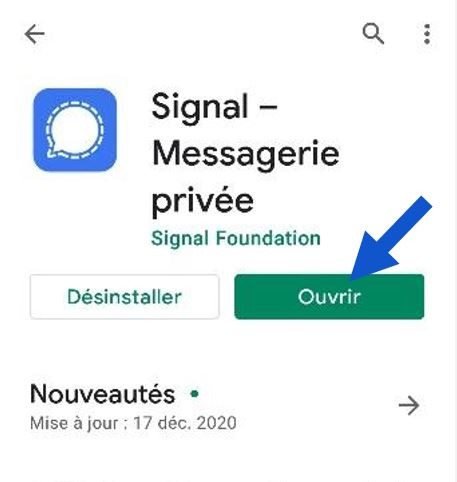
iPhone
Ouvrez le Magasin d’applications App Store et cherchez Signal .
Sélectionnez l’appli Signal – Private Messenger par Open Whisper Systems.
Appuyez sur Obtenir, puis Installer. Votre identifiant Apple ID vous sera peut-être demandé.
Une fois l’application installée, appuyez sur Ouvrir.
À SAVOIR
Pour installer une application sur Android, suivez votre tutoriel Installer une application sur Android
Pour installer un application sur iPhone, suivez notre tutoriel Installer une application sur iPhone et iPad
Étape 2 : paramétrer Signal
Signal peut vous demander l’autorisation d’accéder à votre liste de contacts et à vos fichiers multimédias.
Cliquez sur Autoriser et Signal vous assistera pour accorder ces autorisations, une par une. Si vous refusez, Signal les demandera ultérieurement.
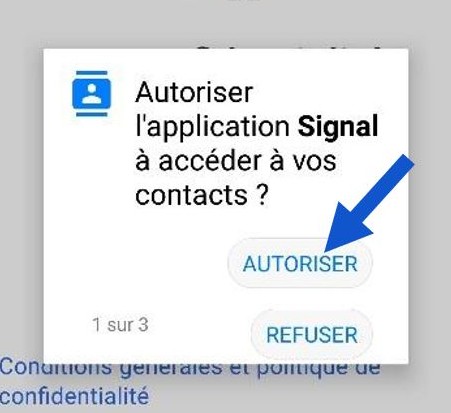
Saisissez votre numéro de téléphone mobile et cliquez sur Suivant.
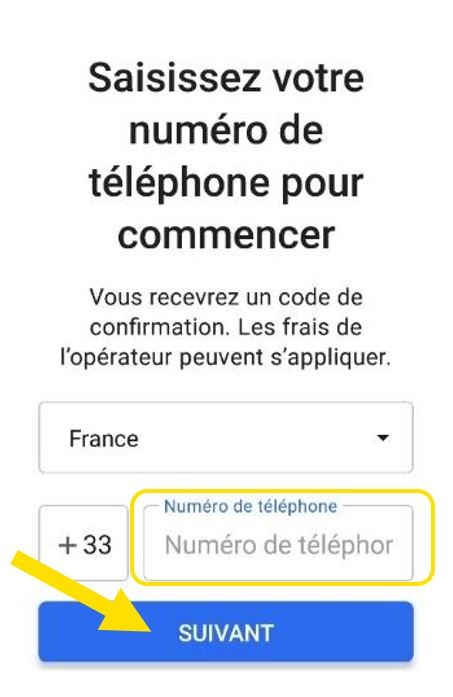
Vous serez invité à autoriser la consultation des SMS. Cela permet à Signal de vérifier votre numéro de téléphone plus facilement.
- Refuser : cliquez sur Continuer, puis Refuser.
Si vous refusez cette autorisation, vous pouvez terminer la configuration en saisissant manuellement un code à 6 chiffres qui vous sera envoyé par texto, si cela ne fonctionne pas vous avez la possibilité d’être appelé. - Accorder : cliquez sur Continuer, puis Autoriser
Étape 3 : envoyer un message
Afin d’utiliser Signal, votre contact doit avoir installé l'application.
Si vous envoyez un message à une personne qui ne l'a pas installé, un texto ordinaire non chiffré sera envoyé, de même pour un appel téléphonique.
Android
Cliquez sur le crayon en bas à droite de l’écran.
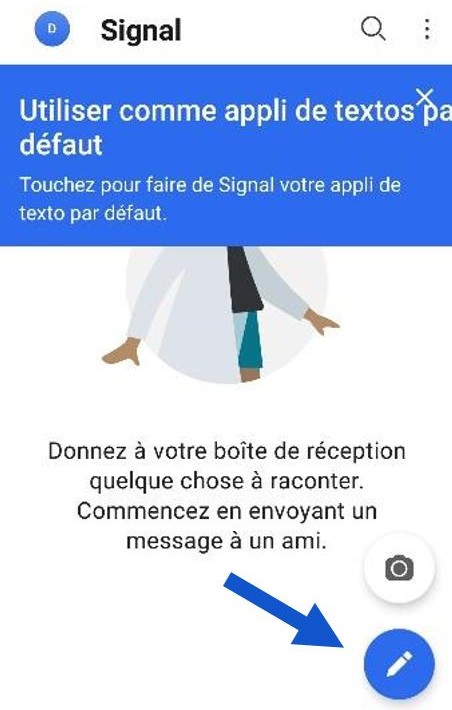
Saisissez un numéro de téléphone ou choisissez un de vos contacts dans la liste.
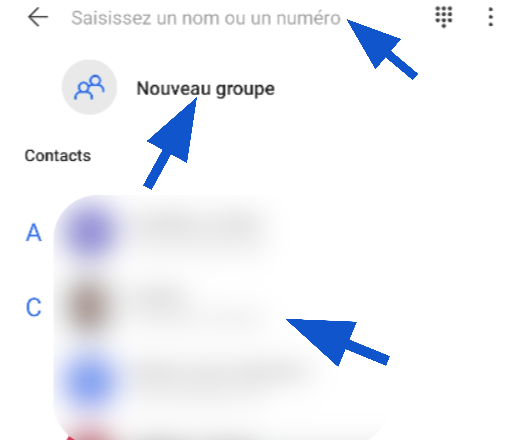
À partir de cet écran, envoyer des messages texte, photo, audio et vidéos chiffrés de bout en bout ainsi que des fichiers.
- Téléphone : Passer un appel
- Caméra : Démarrer une visioconférence
- Message Signal : Zone de saisie du texte
- Icône + : Envoyez différents types de fichier
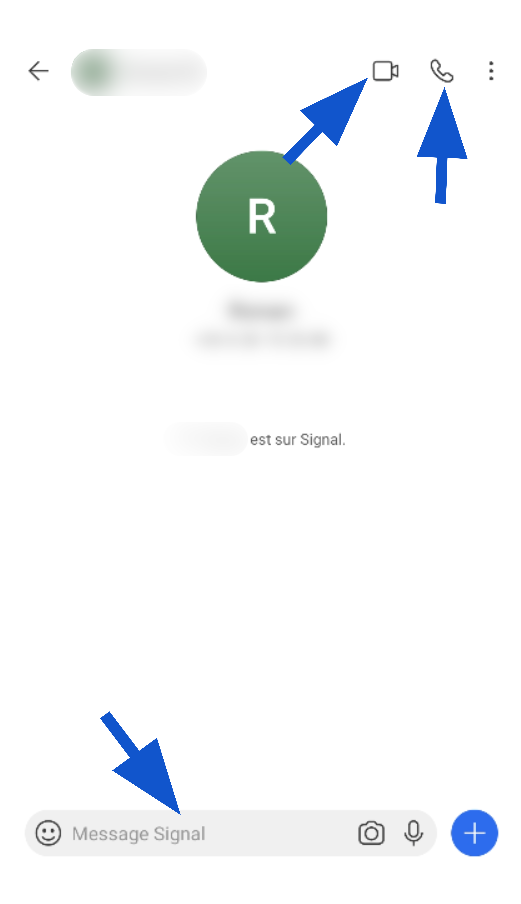
iPhone
Cliquez sur le crayon qui se trouve en haut à droite, vous allez arriver sur la liste de vos contacts.
Sélectionnez le contact et commencer votre discussion.
Étape 4 : créer un groupe Signal
Pour créer un groupe, cliquez sur le crayon puis sur Nouveau groupe, sélectionnez plusieurs contacts, nommez le groupe et cliquez sur Créer.
À SAVOIR
Mettre les notifications en sourdine, en cliquant sur les 3 points pour ouvrir le Menu et sélectionnez Notifications en sourdine, la même opération peut se faire pour les conversations individuelles.
Étape 5 : passer un appel audio ou vidéo
Cliquez sur le crayon pour ouvrir votre carnet d’adresses/Contacts.
Sélectionnez la personne que vous souhaitez appeler.
Cliquez sur le téléphone pour lancer un appel, ou cliquez sur la caméra pour démarrer une visioconférence.
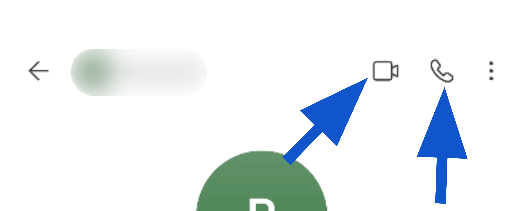
Liens Utiles
Licence
Ce tutoriel est mis à disposition sous les termes de la Licence Ouverte 2.0 (ou cc by SA) Ce tutoriel a été produit dans le cadre du projet Solidarité Numérique. L’objectif est d’accompagner les citoyens dans leurs besoins numériques. Tous les éléments reproduits dans les captures d’écran sont la propriété des sites desquels ils sont tirés.
Dernière modification : 17 septembre 2021












