Dernière modification : 17 septembre 2021
Vous souhaitez utiliser la messagerie Whatsapp pour communiquer avec vos proches ou votre réseau professionnel ? Ce tutoriel permet de répondre aux questions liées à l’utilisation, l’installation et le paramétrage de cette messagerie instantanée.
Prérequis
- Avoir un smartphone ou un iPhone
Pas à pas
Étape 1 : télécharger et installer WhatsApp
Sur iPhone
Rendez-vous dans l'AppStore et cherchez WhatsApp.
Sélectionnez l’application WhatsApp Messenger.
Appuyez sur Obtenir pour la télécharger, puis sur Installer.
Une fois que l’application est installée, appuyez sur « Ouvrir » pour la lancer.
Sur Android
Sur votre appareil Android, rendez-vous dans la logithèque Google Play et cherchez WhatsApp.
Trouvez WhatsApp Messenger et appuyez sur Installer.
Une fois que WhatsApp est installée, appuyez sur Ouvrir pour lancer l’application.
À SAVOIR
Suivez nos tutoriels dédiés pour installer une application :
Étape 2 : paramétrer WhatsApp
Appuyez sur OK, lors de la première ouverture de l'application, pour l'autoriser à accéder à vos contacts.
Choisissez ensuite quelles notifications vous souhaitez recevoir ou pas.
Cliquez sur Accepter et continuer les termes et conditions générales pour pouvoir continuer l’installation de l'application.
WhatsApp vous demande alors votre numéro de téléphone.
Inscrivez-le et appuyez sur Terminé.
Entrez alors le code de vérification envoyé par SMS.
Cliquez sur Autorisez" pour que WhatsApp puisse accéder à votre micro et à votre appareil photo pour pouvoir faire des appels audio ou vidéo.
Étape 3 : envoyer un message WhatsApp
Allez dans l’onglet Discussions et cliquez sur le bouton de rédaction de message (petite bulle de texte, en bas à droite de l’écran, sur Android / petit crayon, en haut à droite de l’écran, sur iPhone).
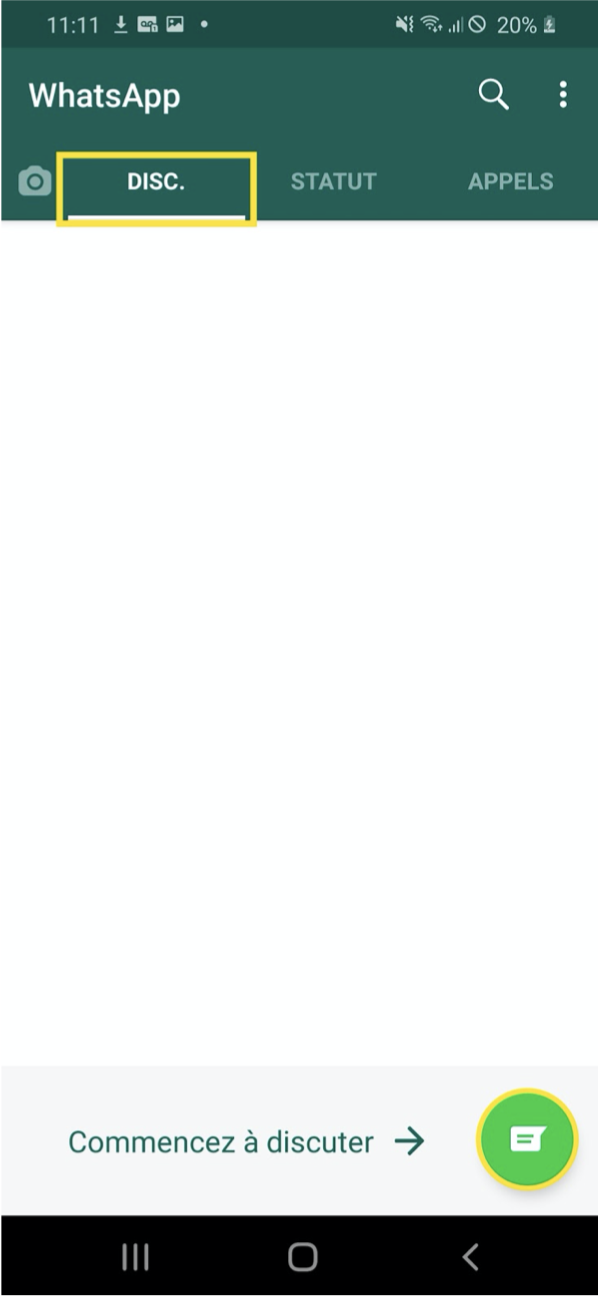
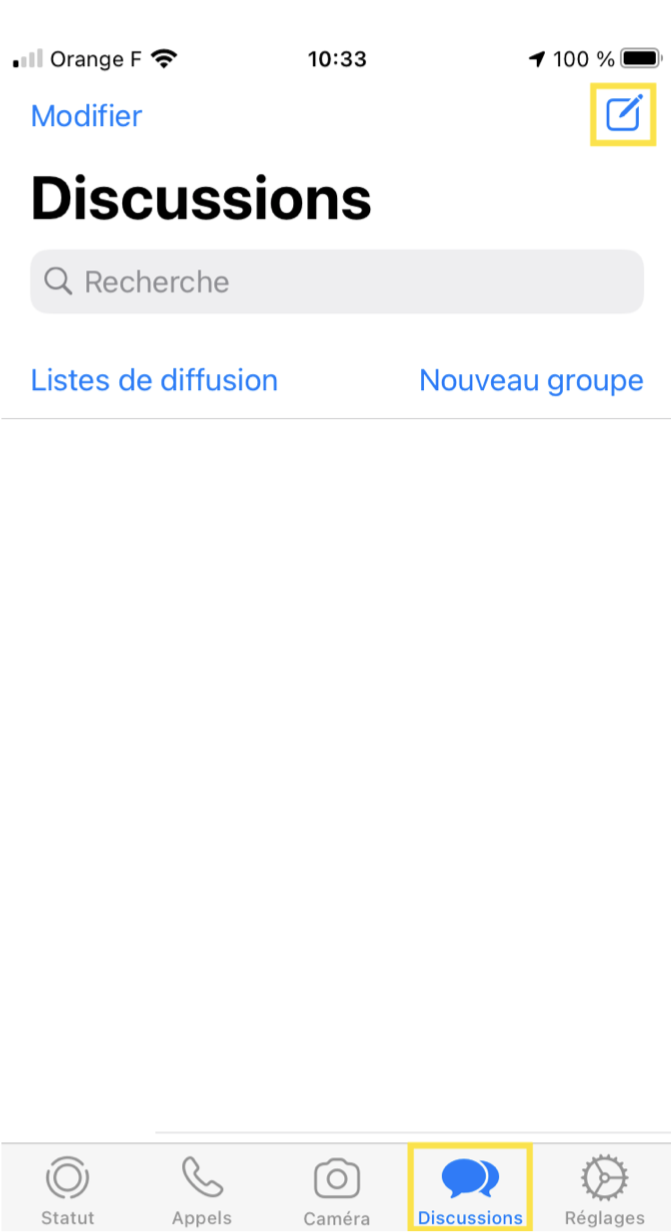
Vous retrouvez alors la liste de vos contacts ayant installé WhatsApp.
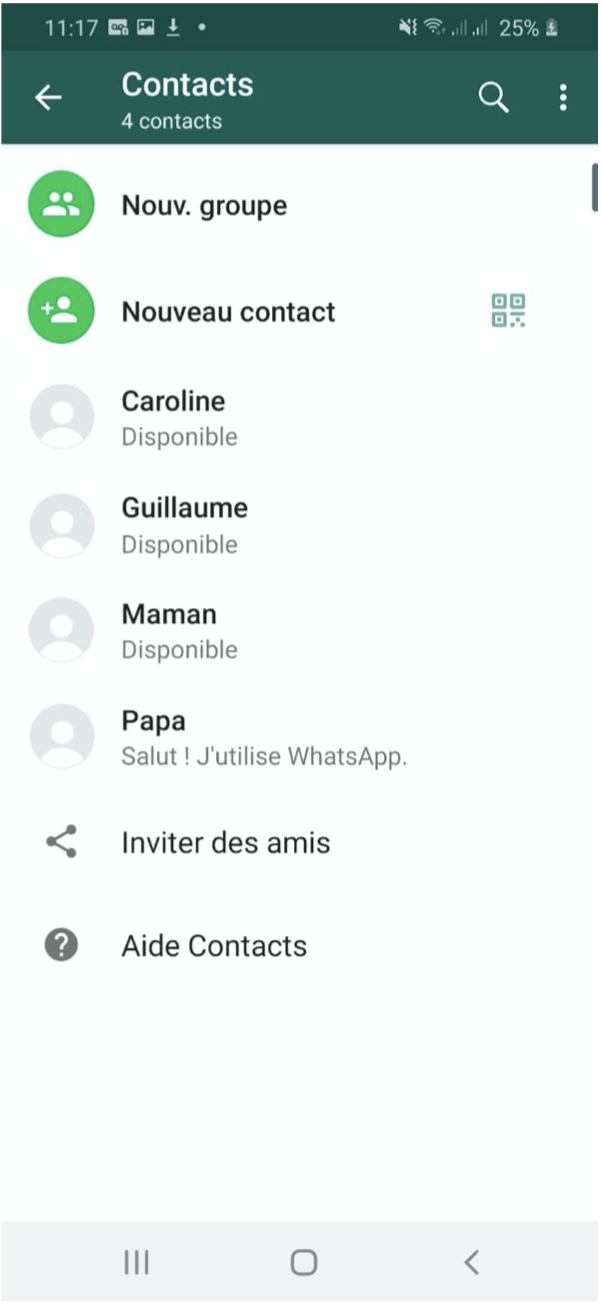
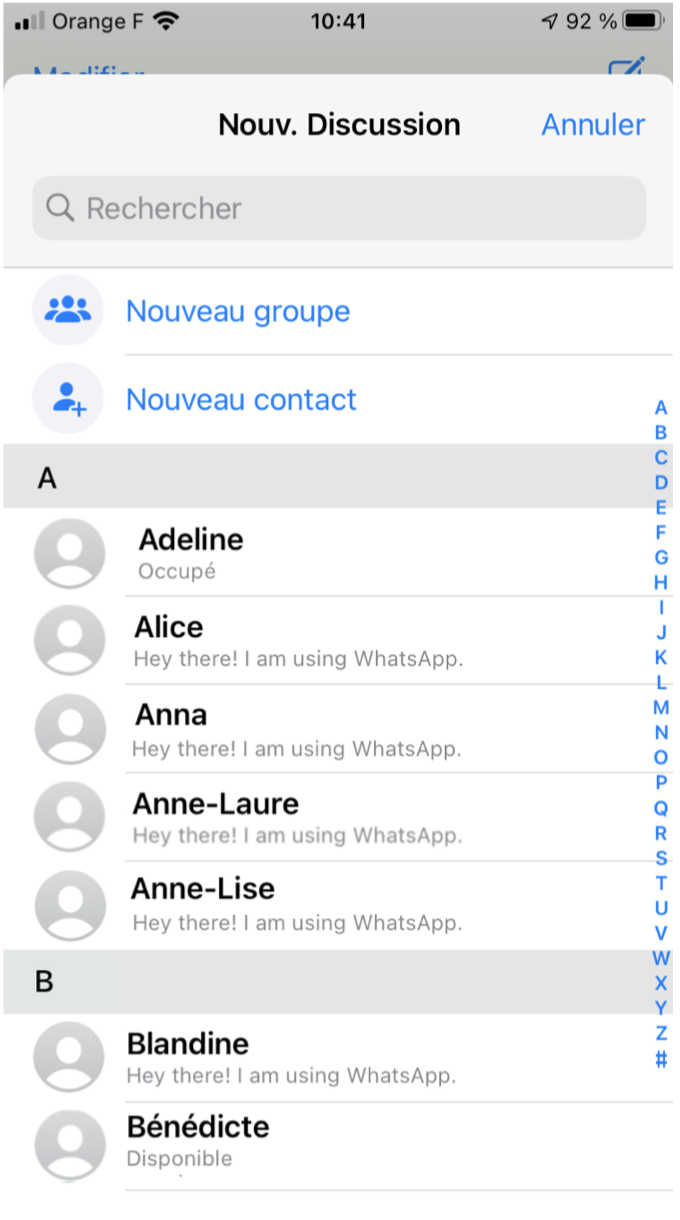
Cliquez sur le contact avec lequel vous souhaitez échanger puis rédigez votre message.
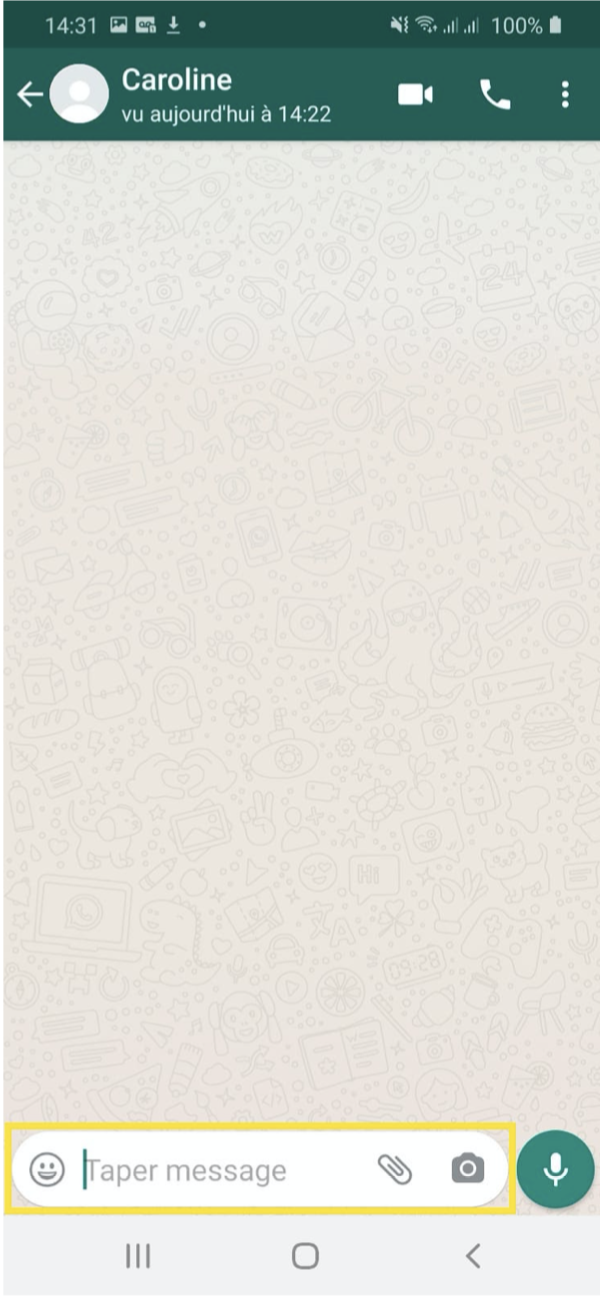
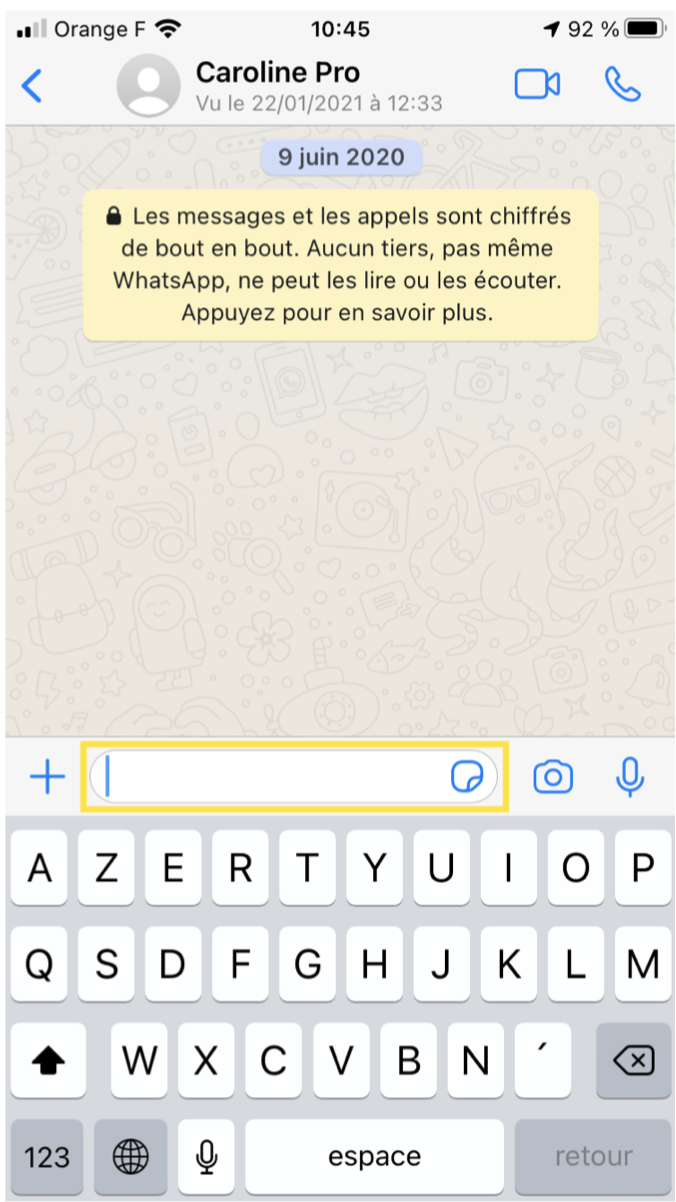
Sur le clavier virtuel, envoyez votre message en cliquant sur l’icône en forme d’avion.
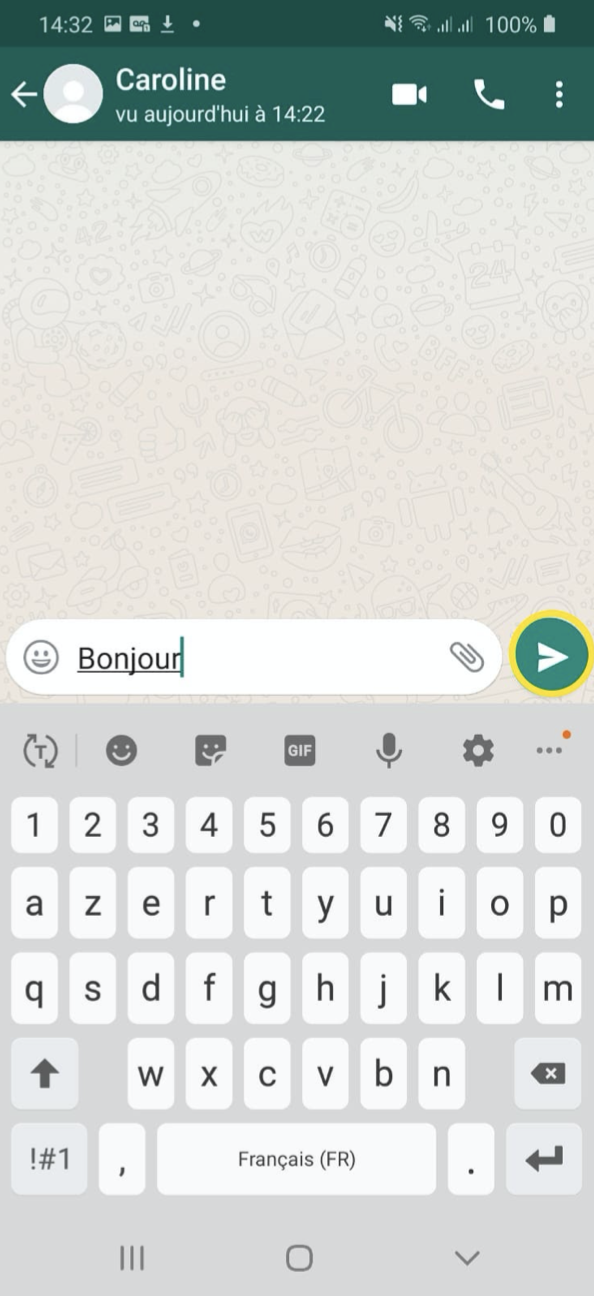
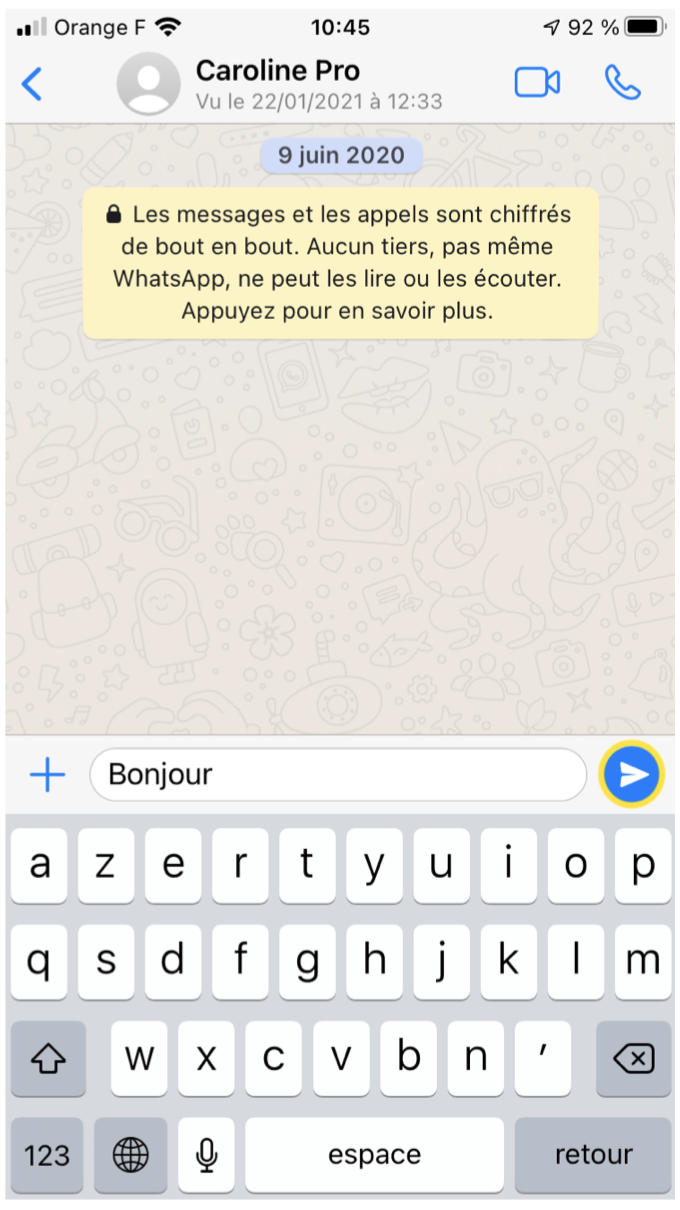
Créez des Discussions avec plusieurs personnes, aussi appelé groupe.
Pour ce faire allez sur l’icône de rédaction de message (petite bulle de texte pour Android ou petit crayon pour iPhone), l’application vous propose de créer un nouveau groupe.
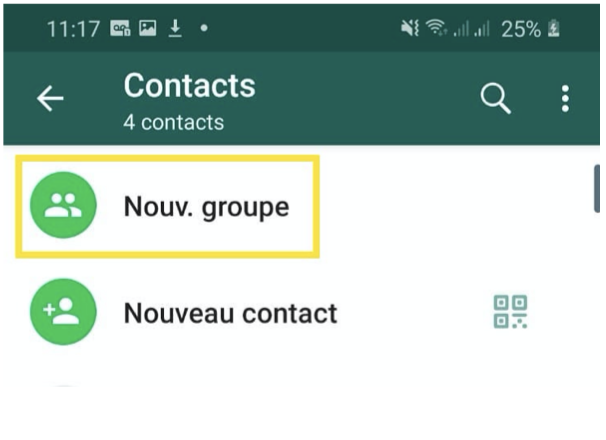
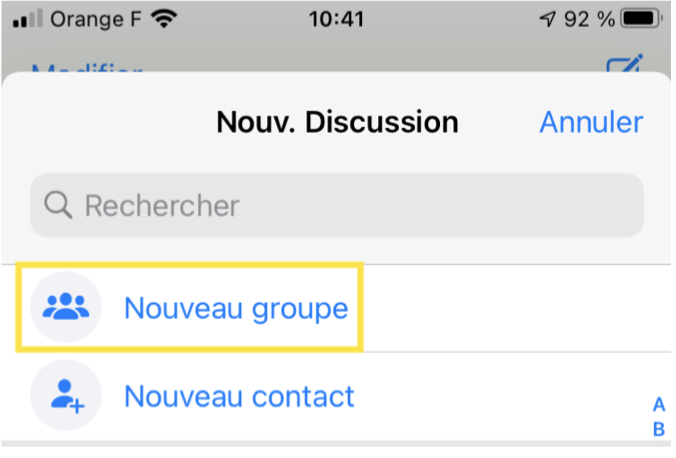
Sélectionnez les contacts que vous voulez avoir dans ce groupe en cliquant simplement dessus.
Ils apparaissent alors en haut de l’écran.
Annulez votre sélection si besoin en cliquant sur la petite croix en haut à droite du contact ajouté au groupe.
Une fois tous les contacts sélectionnés, cliquez sur la flèche verte en bas à droite de l'écran pour Android ou « Suivant » pour iPhone.
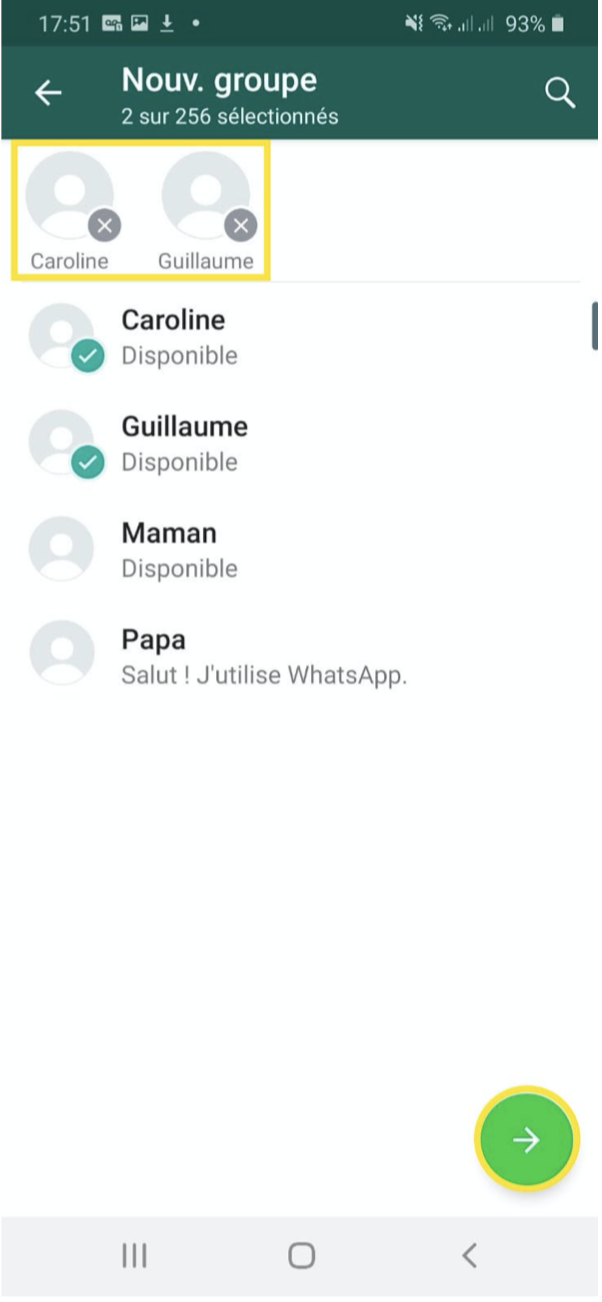
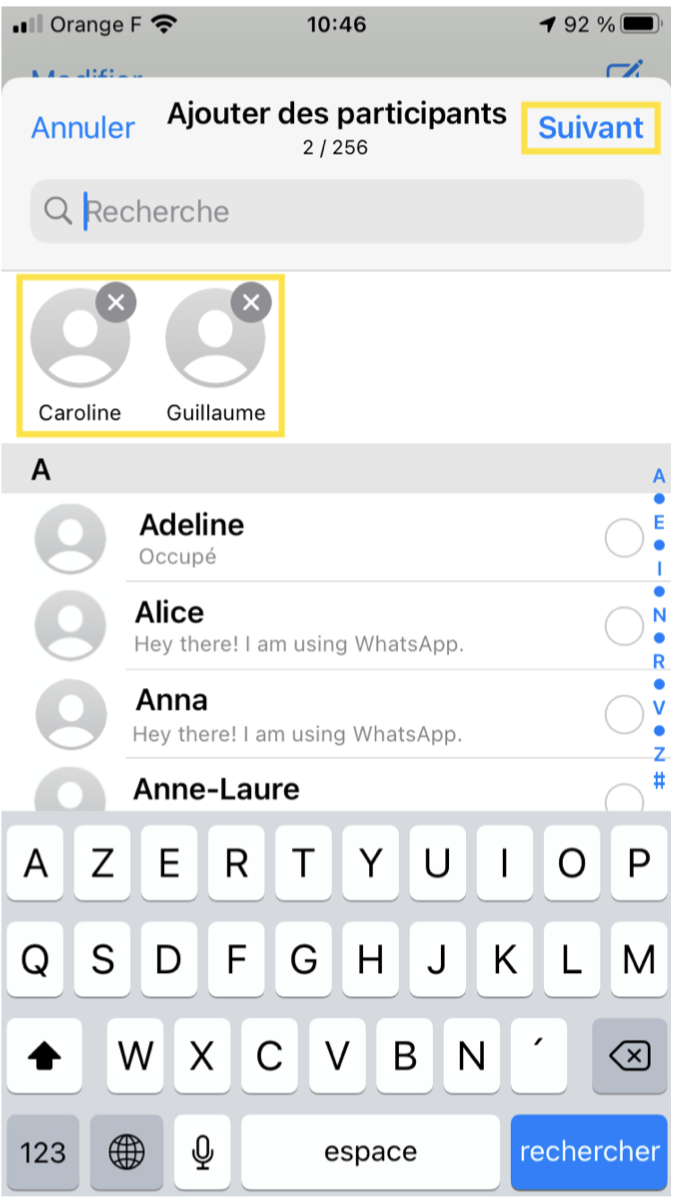
Donnez un nom (« Sujet de groupe ») à ce groupe. Par exemple, Family , et validez en cliquant sur l’icône de validation pour Android ou Créer pour iPhone.
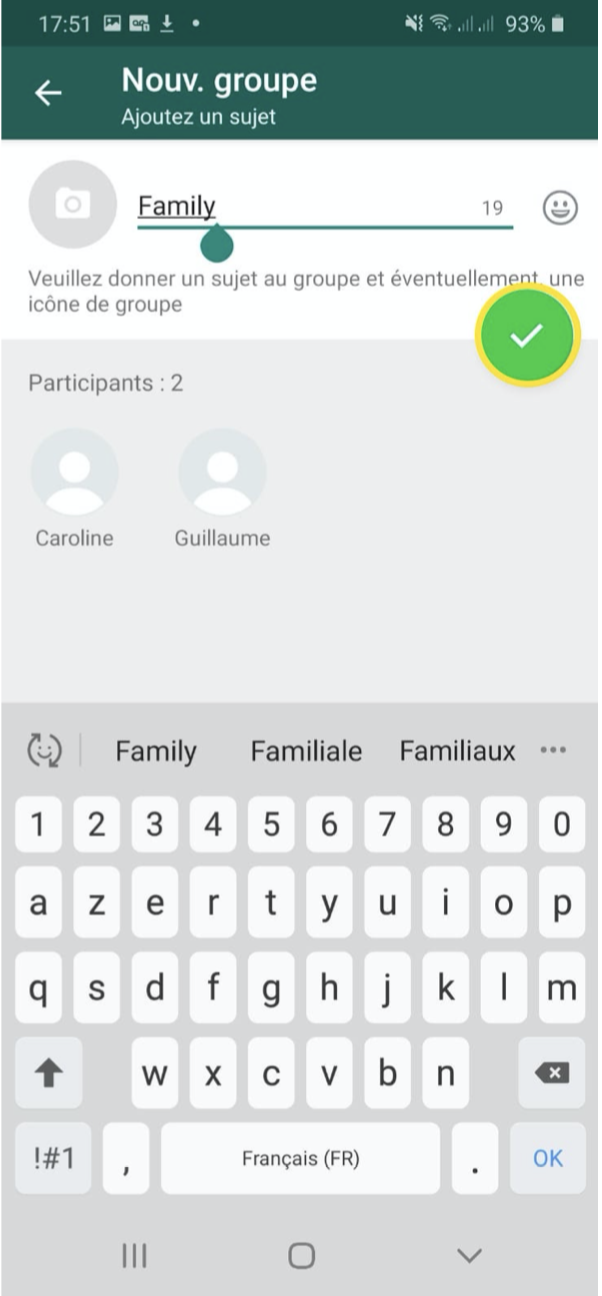
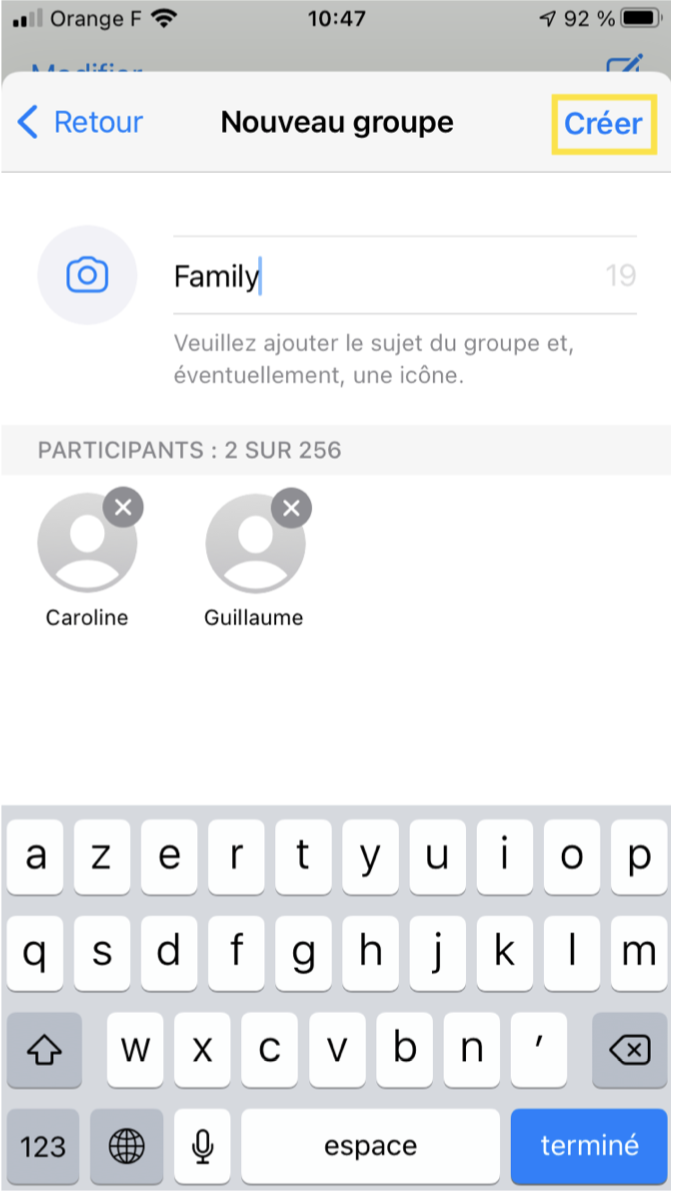
Retrouvez toutes vos discussions en cours dans l’onglet Discussions, qu'elles soient individuelles ou en groupe.
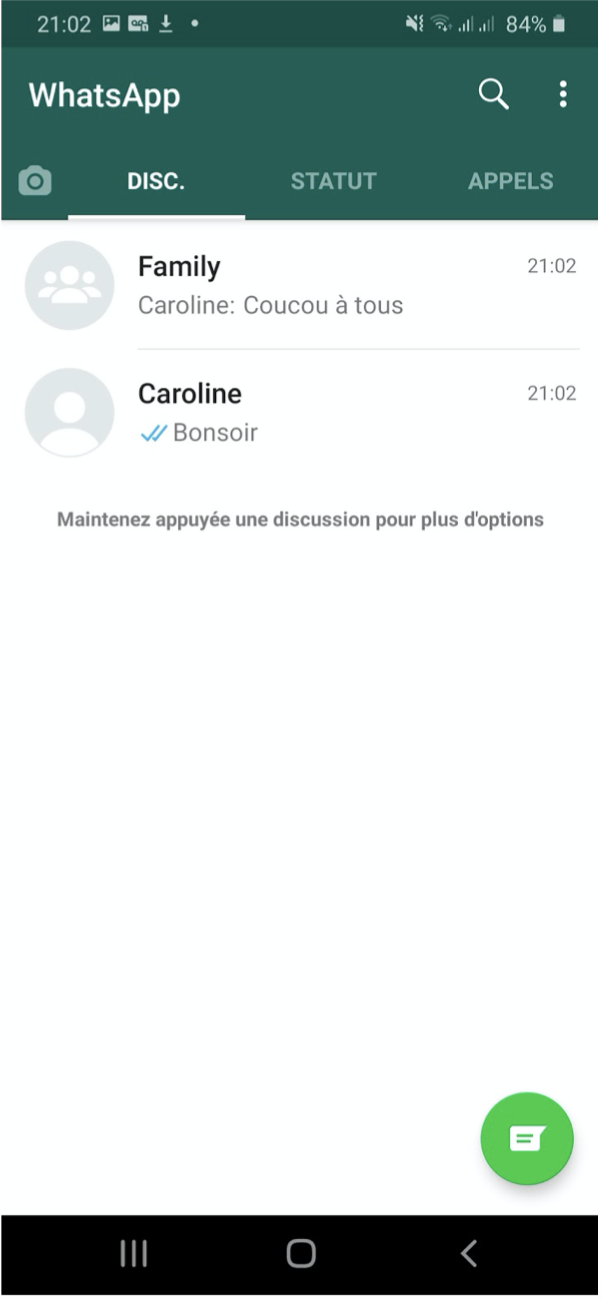
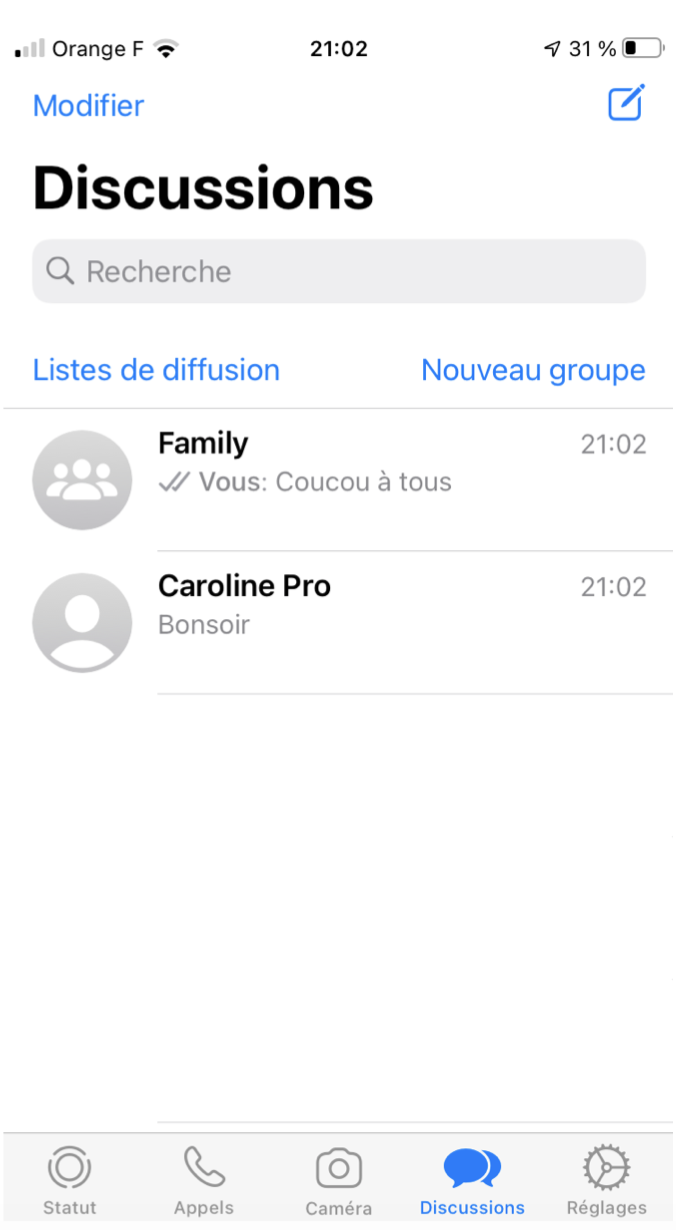
Étape 4 : passer un appel audio ou vidéo avec WhatsApp
Ouvrez l’onglet Appels puis cliquez sur le petit téléphone avec un "+".
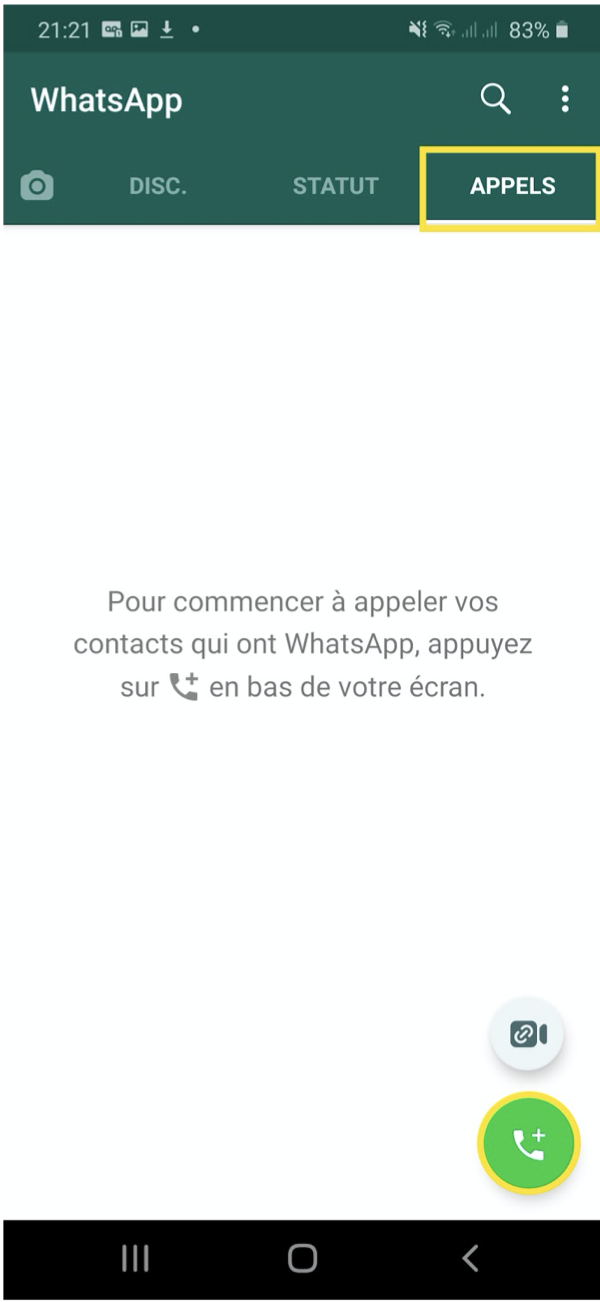
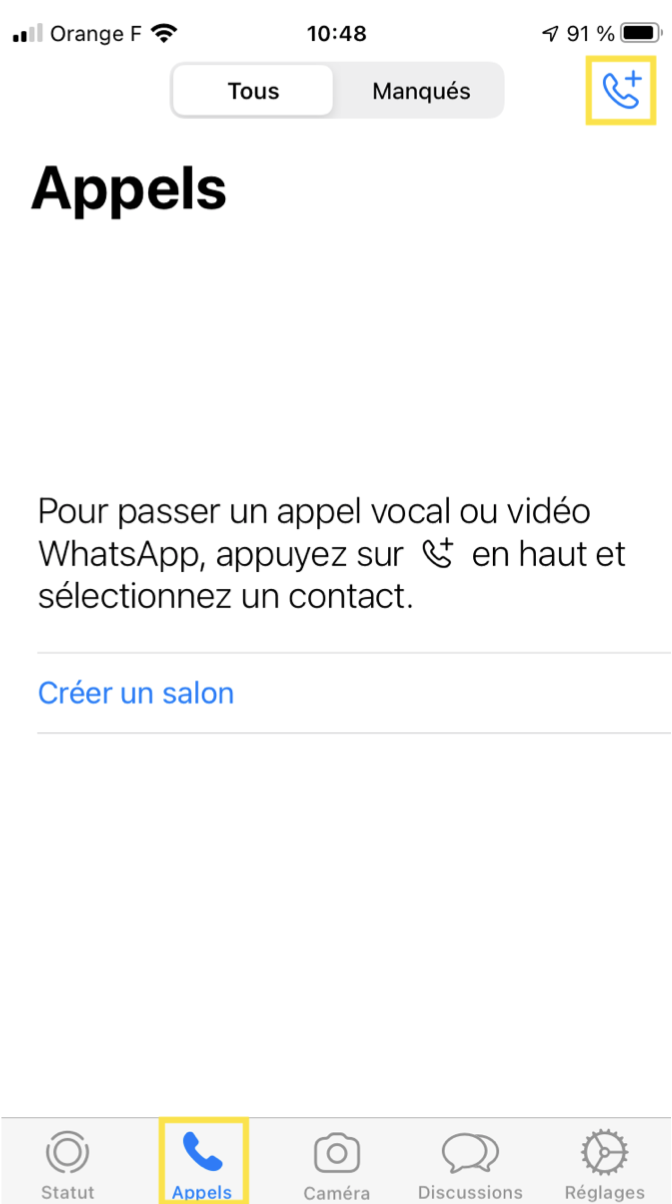
Dans la liste qui s’affiche, trouvez la personne à appeler et cliquez sur l’icône téléphone pour faire un appel audio ou sur l’icône caméra pour faire un appel vidéo.
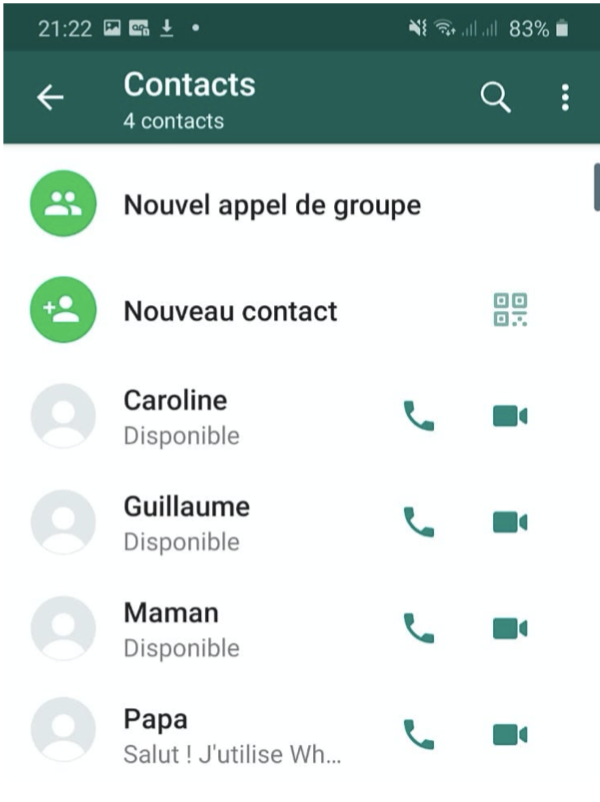
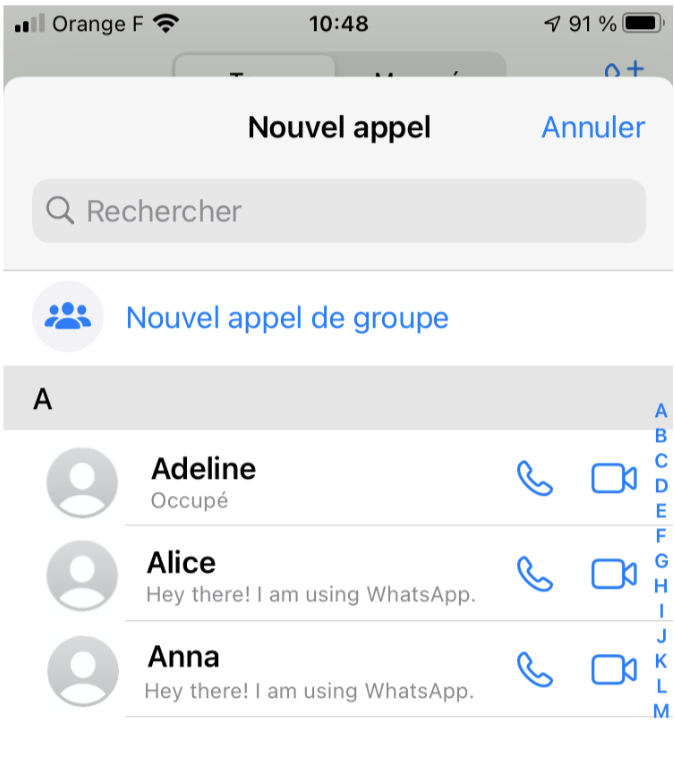
Une fois que votre appel est lancé et que vous avez votre correspondant en ligne, vous pouvez cliquer en haut et à droite de l’écran, une silhouette et un "+" vous permettent d’ajouter une autre personne de votre liste de contacts à votre discussion.
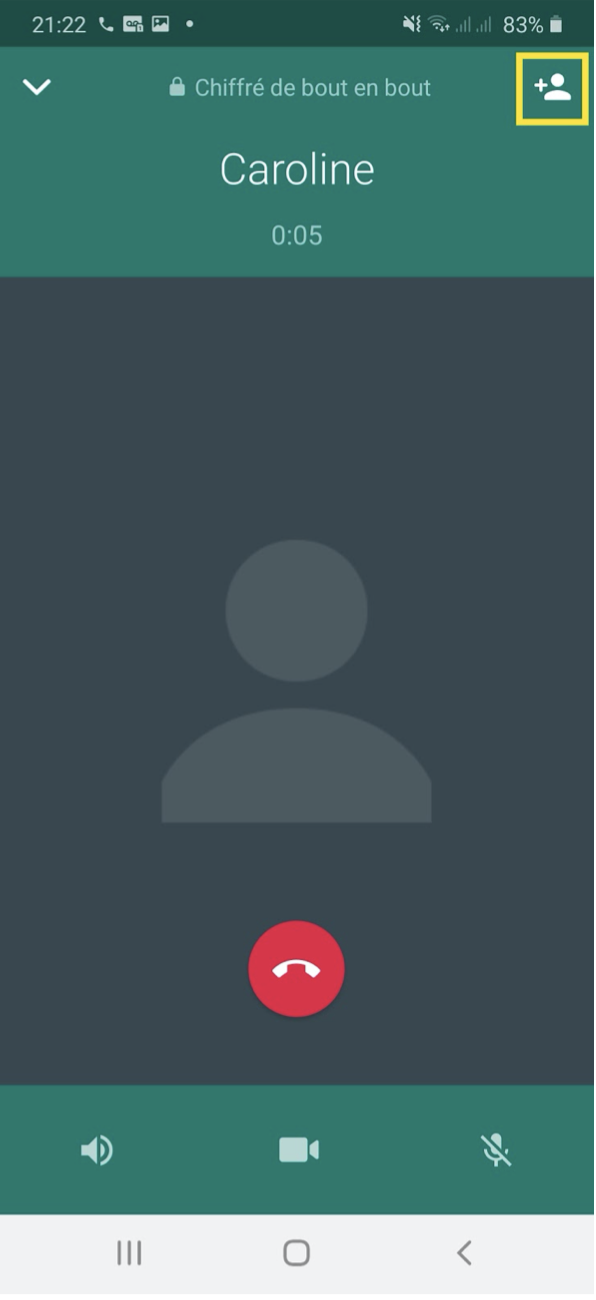
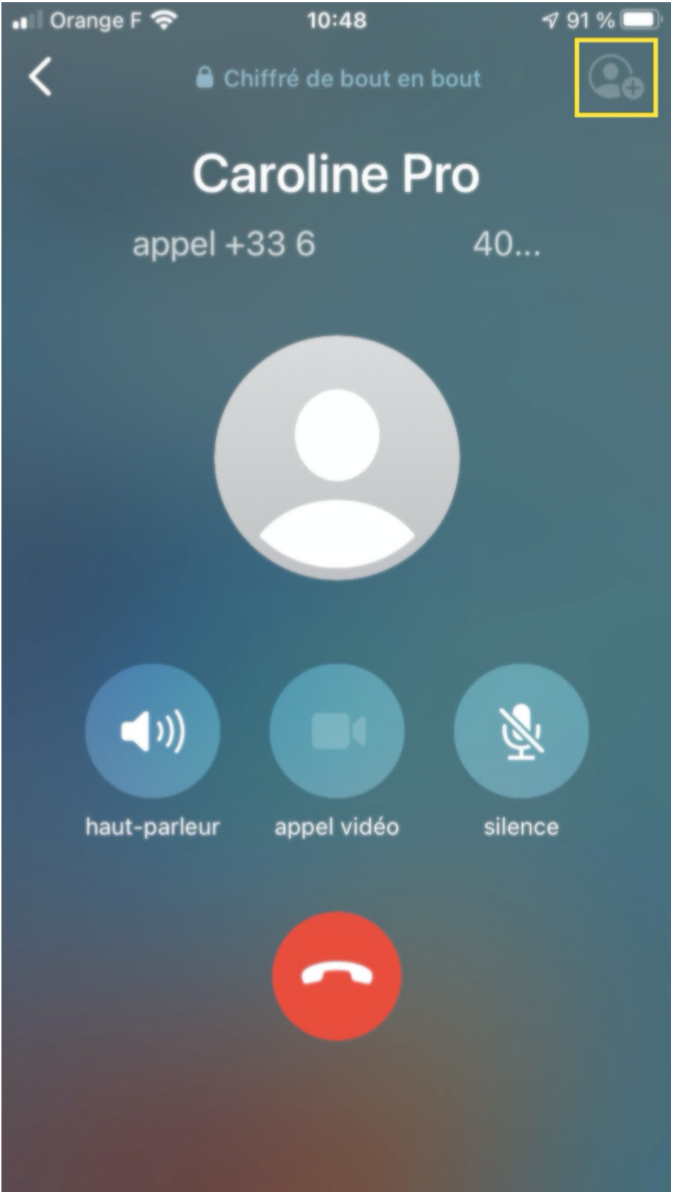
Liens Utiles
Licence
Ce tutoriel est mis à disposition sous les termes de la Licence Ouverte 2.0 (ou cc by SA) Ce tutoriel a été produit dans le cadre du projet Solidarité Numérique. L’objectif est d’accompagner les citoyens dans leurs besoins numériques. Tous les éléments reproduits dans les captures d’écran sont la propriété des sites desquels ils sont tirés.
Dernière modification : 17 septembre 2021












