Dernière modification : 21 septembre 2021
Comment utiliser LinkedIn pour se rendre visible auprès d’une communauté de professionnels ? Ce tuto vous explique comment créer un compte sur ce réseau social professionnel afin que d’autres membres en recherche de vos compétences puissent vous contacter pour une mission, une offre de service ou pour échanger sur vos domaines de compétences.
Prérequis
- Utiliser un ordinateur, une tablette ou un smartphone
-
Avoir une adresse mail valide
-
Disposer d’une connexion à Internet
Avec Linkedin, développez votre réseau en fonction de vos objectifs en vous connectant avec des professionnels de tous secteurs.
Ce réseau social destiné au monde du travail offre des fonctionnalités pour interagir et échanger sur l’actualité de votre domaine d’activité.
Pas à pas
Étape 1 : créer un compte LinkedIn
Créer un compte est simple, gratuit et immédiat. LinkedIn vous demande une adresse email et un mot de passe. Validez votre adresse depuis votre messagerie pour finaliser votre inscription.
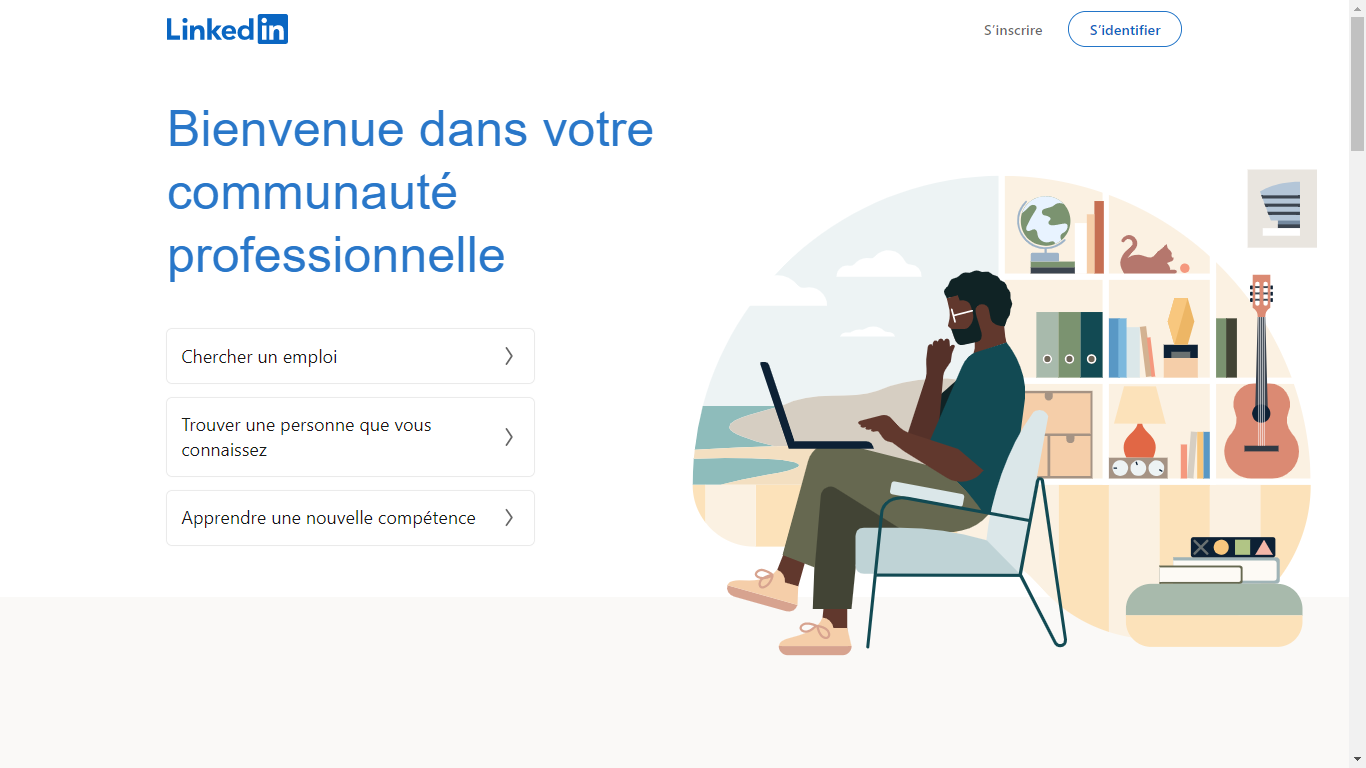
Description des 5 principaux éléments de votre espace LinkedIn :
-
Vous : votre profil avec descriptif de votre parcours professionnel, vos connaissances et vos savoir-faire
-
Les publications : accessibles depuis l’accueil, les posts servent à partager expériences et connaissances et développer votre visibilité ainsi que votre notoriété sur le réseau
-
Réseau : les personnes avec lesquelles vous êtes en relation dans LinkedIn et celles que vous pourriez ajouter
-
Messagerie : outil de messagerie privée pour échanger avec les autres membres de LinkedIn
-
Emploi : des offres d’emploi suggérées en fonction de votre profil
Étape 2 : paramétrer votre compte LinkedIn
Ajouter une photo de profil professionnelle
Téléchargez une photo avec les caractéristiques suivantes :
-
Format carré et dimensionnée à 500×500 pixels, au format PNG ou JPG
-
Être seul sur la photo sur un fond neutre
-
Choisir une photo récente
-
Privilégier la netteté en évitant les selfies et les photos webcam
Renseigner votre titre avec soin
Le titre s’affichera en dessous de votre nom.
Par défaut, LinkedIn montre votre poste actuel suivi du nom de votre entreprise.
Modifiez-le en renseignant le champ Titre :

Ajouter vos objectifs professionnels
Complétez les informations de votre profil :
-
Ajoutez vos informations de contact dans la rubrique coordonnées
-
Insérez le lien vers votre site web ou vos autres réseaux sociaux
-
Renseignez votre localisation
Les mots tapés dans ces sections deviendront des mots-clés pour favoriser l’affichage de votre profil dans les recherches :
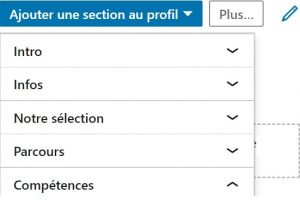
Paramètres du profil public et privé
Deux options pour partager vos informations, en privé uniquement avec vos contacts ou en public.
Le profil public sera accessible par tous, même ceux qui ne sont pas membres de LinkedIn. Votre visibilité sera boostée sur LinkedIn et sur les moteurs de recherche Internet.
Pour modifier le statut public de votre profil, cliquez sur votre photo en haut à droite et choisissez Préférences et confidentialité, puis Visibilité pour autoriser l’affichage en public :
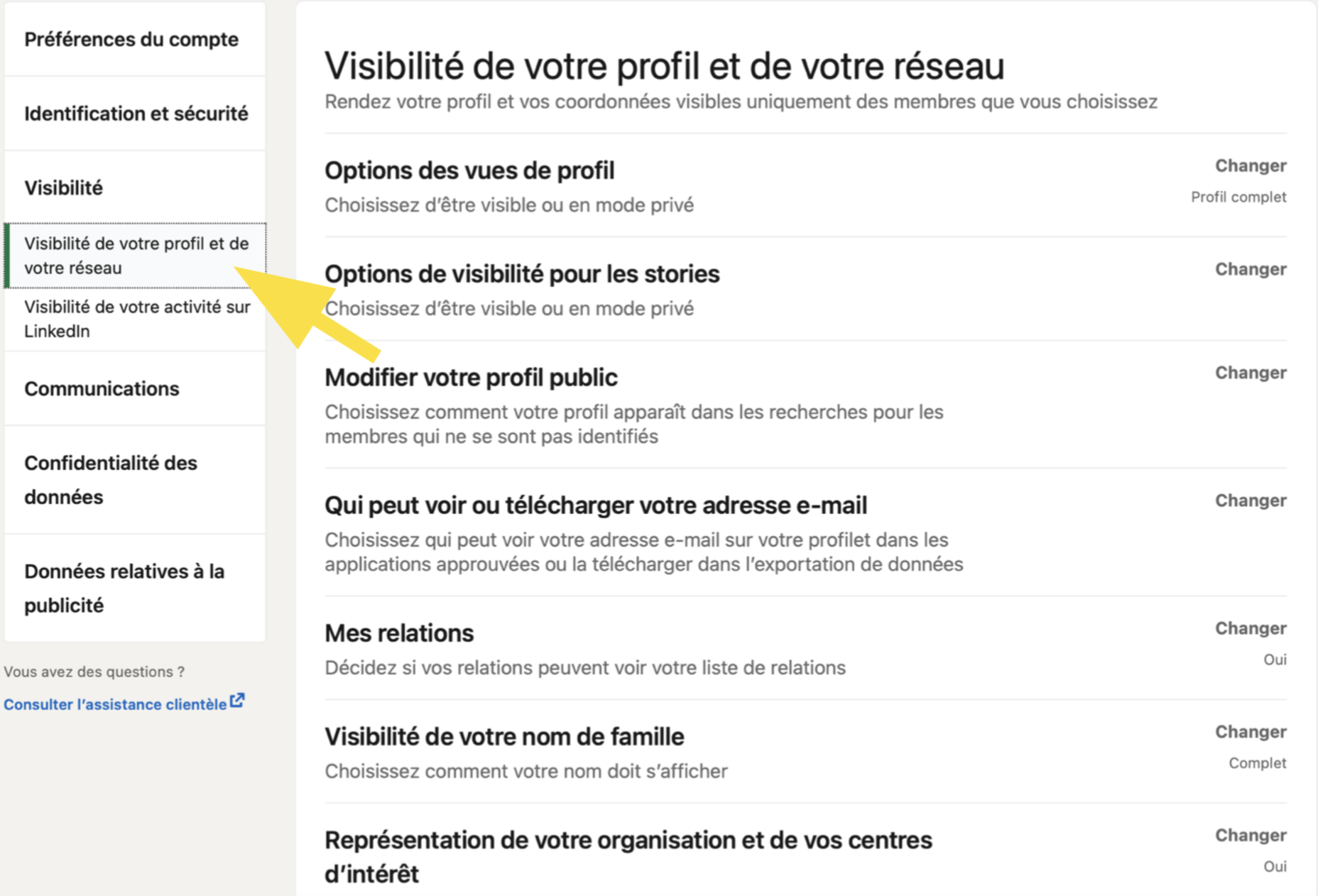
À savoir
Votre photo sera par défaut en affichage public.
Personnaliser l’URL de profil
Par défaut, l’URL (adresse direct de votre compte) est automatique et contient des chiffres et des lettres aléatoires.
Si besoin, personnalisez-la pour la rendre professionnelle et simple à partager. Pour cela, cliquez sur l’icône Vous en haut à droite. Puis cliquez sur Voir le profil > Modifiez le profil public et l’URL > stylo et insérez votre nom :
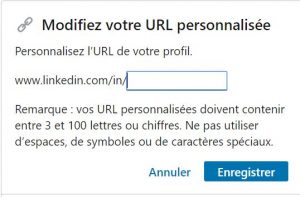
À savoir
L’URL personnalisée peut contenir entre 3 et 100 caractères, sans espace et caractères spéciaux. Un membre ne peut en avoir qu’une seule à la fois pour son profil public.
Informations pour personnaliser l’URL de votre profil public
Créer un badge de profil public LinkedIn
Un badge est représenté par un bouton relié à votre adresse URL LinkedIn, à ajouter à votre blog, site internet, signature e-mail, etc.
Pour générer ce badge
Cliquez sur l’icône Vous en haut à droite. Cliquez sur Voir le profil > Modifiez le profil public et l’URL > Créer un badge (en bas de la colonne à droite) :
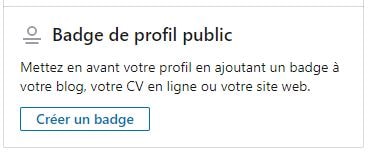
À savoir
LinkedIn propose plusieurs badges, sélectionnez celui qui vous correspond.
Désactiver les notifications
À chaque modification de votre profil, changement de fonction, ajout d’une expérience, insertion d’une certification…, LinkedIn envoie une notification à l’ensemble de vos contacts.
Pour désactiver cette fonctionnalité, cliquez sur les menus suivants : Vous > Préférences et confidentialité > Visibilité > Visibilité de votre activité sur LinkedIn > Partagez ces mises à jour du profil avec votre réseau :
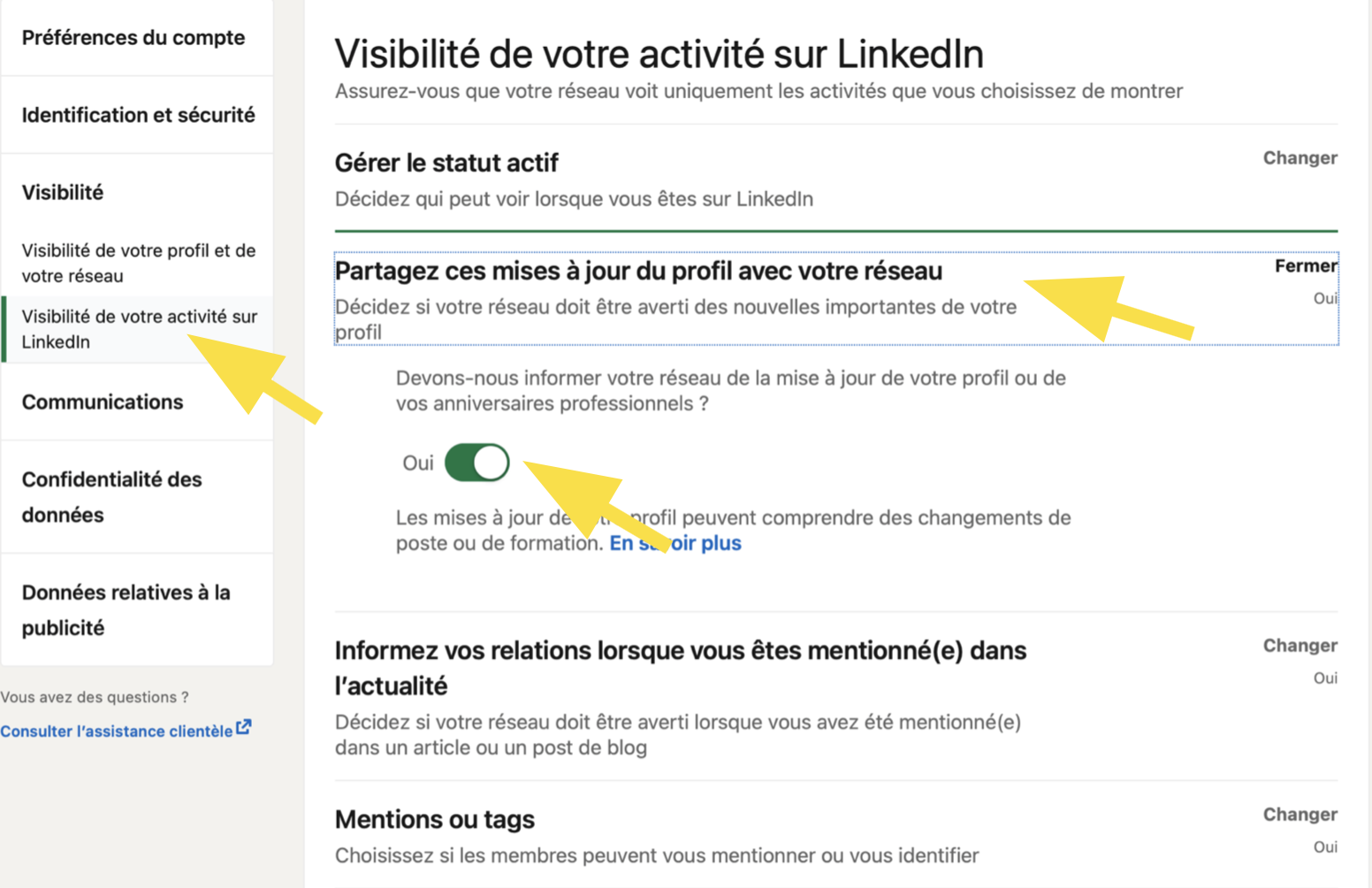
Étape 3 : développer votre réseau sur LinkedIn
Fonctionnalités pour développer votre réseau :
-
Invitations : envoyer une invitation à un membre LinkedIn pour lui demander de rejoindre votre réseau. Si cette personne accepte votre invitation, elle devient une relation de premier niveau. En savoir plus sur l’envoi d’invitations
-
Messages InMail : ce sont des messages privés pour contacter directement un membre de LinkedIn qui n’est pas une relation de premier niveau, tout en protégeant la confidentialité des informations du destinataire. InMail est une fonction réservée aux abonnés Premium à acheter séparément. En savoir plus sur l’achat et l’envoi d’InMails
-
Trouver des personnes à proximité : entrez en relation avec des personnes proches de vous en utilisant la fonctionnalité Trouver des personnes à proximité sur l’application mobile LinkedIn
Outil de recherche
Dans la barre de recherche, entrez un mot-clé et définissez vos paramètres : type de contact, lieu, niveau de relation, secteur…
En haut des résultats de recherche de la page, filtrez vos résultats par catégorie, cliquez au choix sur :
-
Postes
-
Personnes
-
Entreprises
-
Posts
-
Groupes
-
Écoles
-
Événements
-
Cours
À savoir
Les filtres de recherche les plus fréquemment utilisés sont situés en haut des résultats de recherche de la page. Vous trouverez des filtres de recherche supplémentaires dans la section Tous les filtres.
Tutoriel Comment créer et paramétrer un compte LinkedIn ? Issu de Clic&Connect
Liens Utiles
Licence
Ce tutoriel est mis à disposition sous les termes de la Licence Ouverte 2.0 (ou cc by SA) Ce tutoriel a été produit dans le cadre du projet Solidarité Numérique. L’objectif est d’accompagner les citoyens dans leurs besoins numériques. Tous les éléments reproduits dans les captures d’écran sont la propriété des sites desquels ils sont tirés.
Dernière modification : 21 septembre 2021












