Dernière modification : 17 septembre 2021
Vous souhaitez utiliser Jitsi pour vos visioconférences ? Ce tutoriel vous accompagne dans l’utilisation de cette alternative gratuite et open source. Jitsi facilite votre première vidéoconférence depuis un navigateur Web ou un smartphone.
Prérequis
- Utiliser un ordinateur avec un navigateur Internet
- Disposer d’une connexion internet
Pas à pas
Jitsi est accessible facilement sur ordinateur depuis un navigateur (comme Firefox, Google Chrome) et cela sans téléchargement.
Il s’agit d’un service open source sécurisé et sans création de compte nécessaire.
Pour les tablettes et smartphones, téléchargez l’application Jitsi Meet pour Android et iPhone, iPad et Apple Watch
Étape 1 : créer la visioconférence
Rendez-vous sur https://meet.jit.si/.
Saisissez un nom pour votre nouvelle réunion, puis cliquez sur Démarrer la conférence.
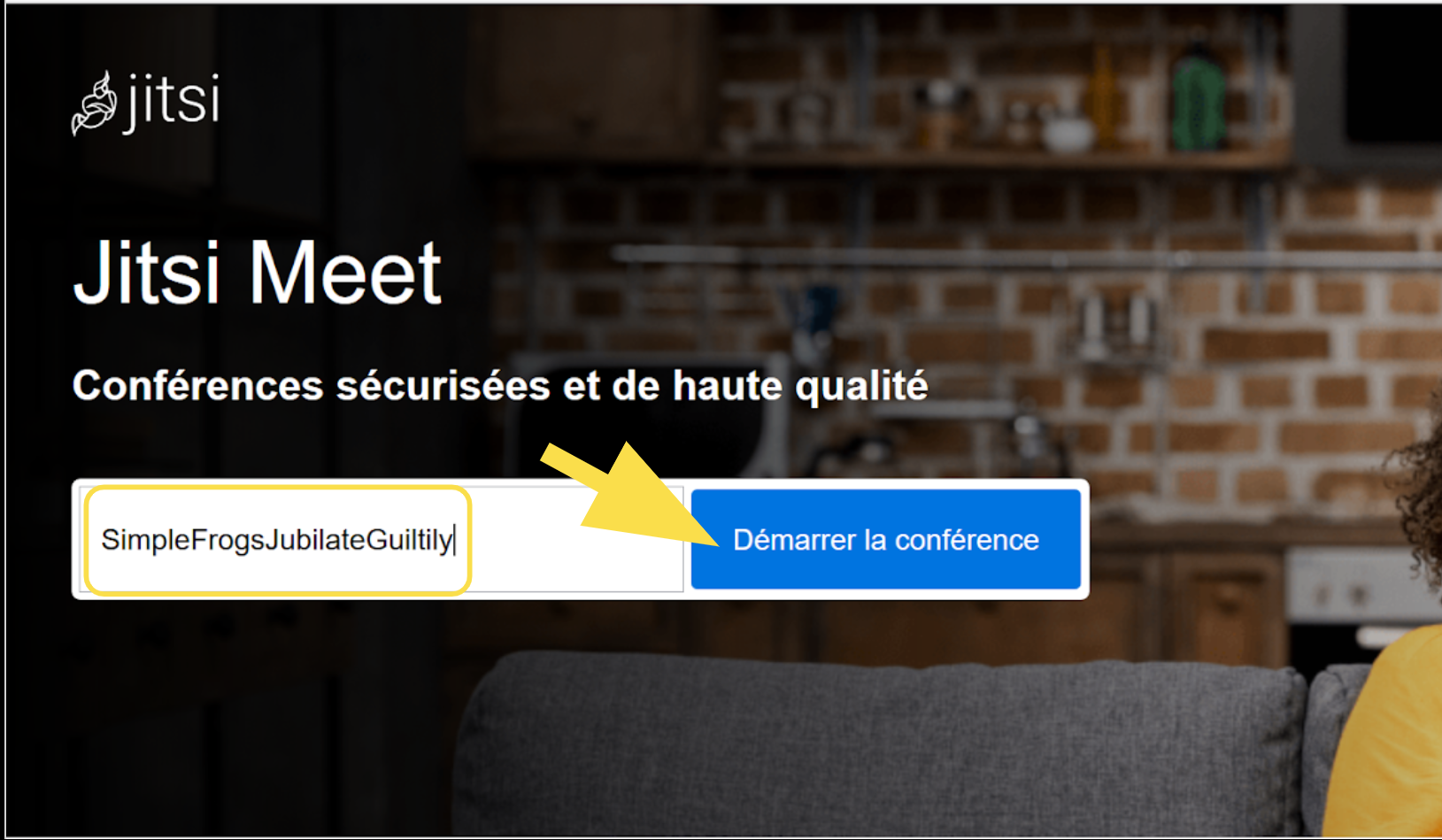
Autorisez le service à utiliser la webcam et le micro en cliquant sur Autoriser / Allow.
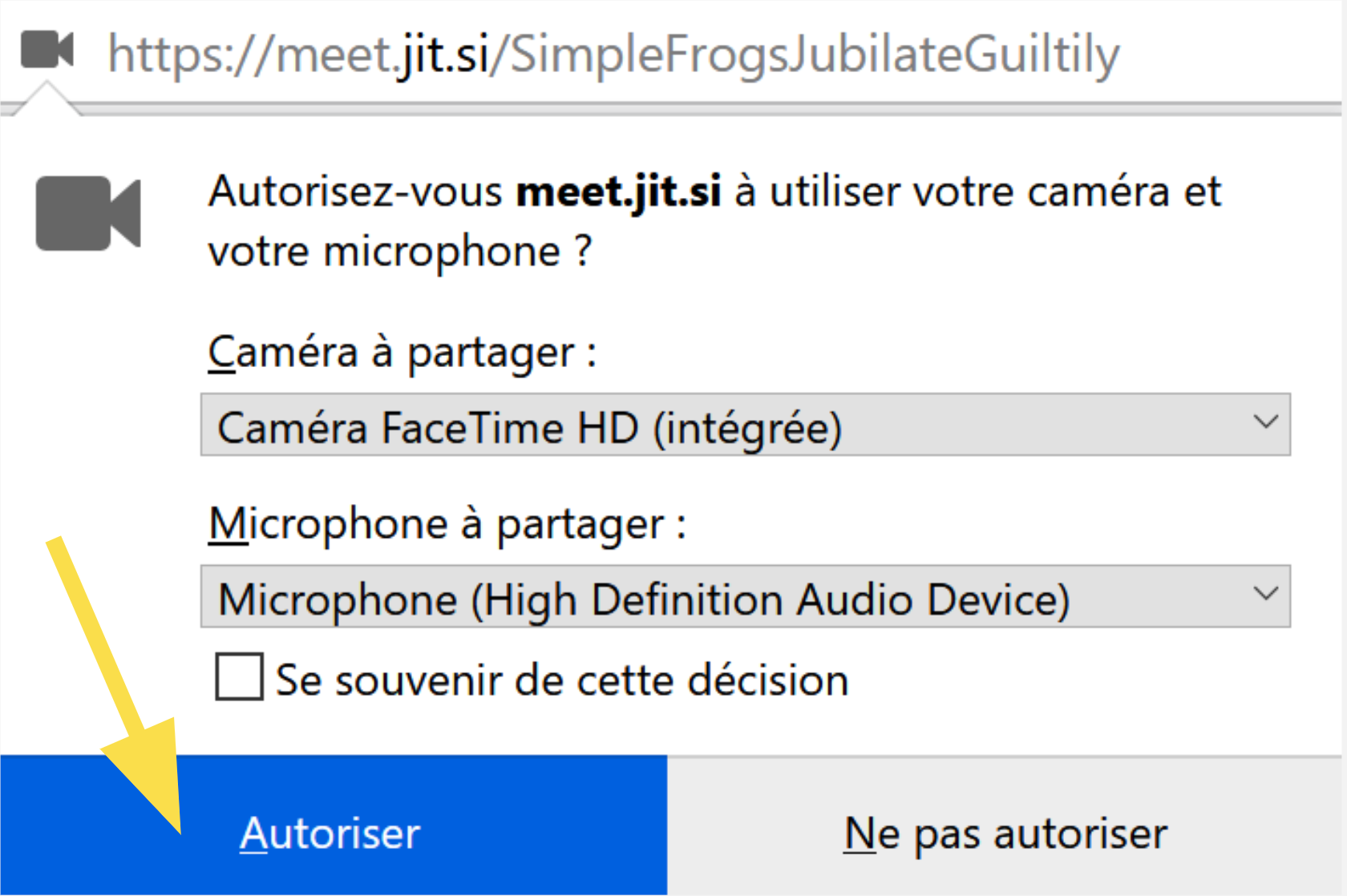
Saisissez votre nom puis cliquez sur Rejoindre la réunion.
Pour garder les autorisations d'accès en mémoire, cochez la case Se souvenir de cette décision.
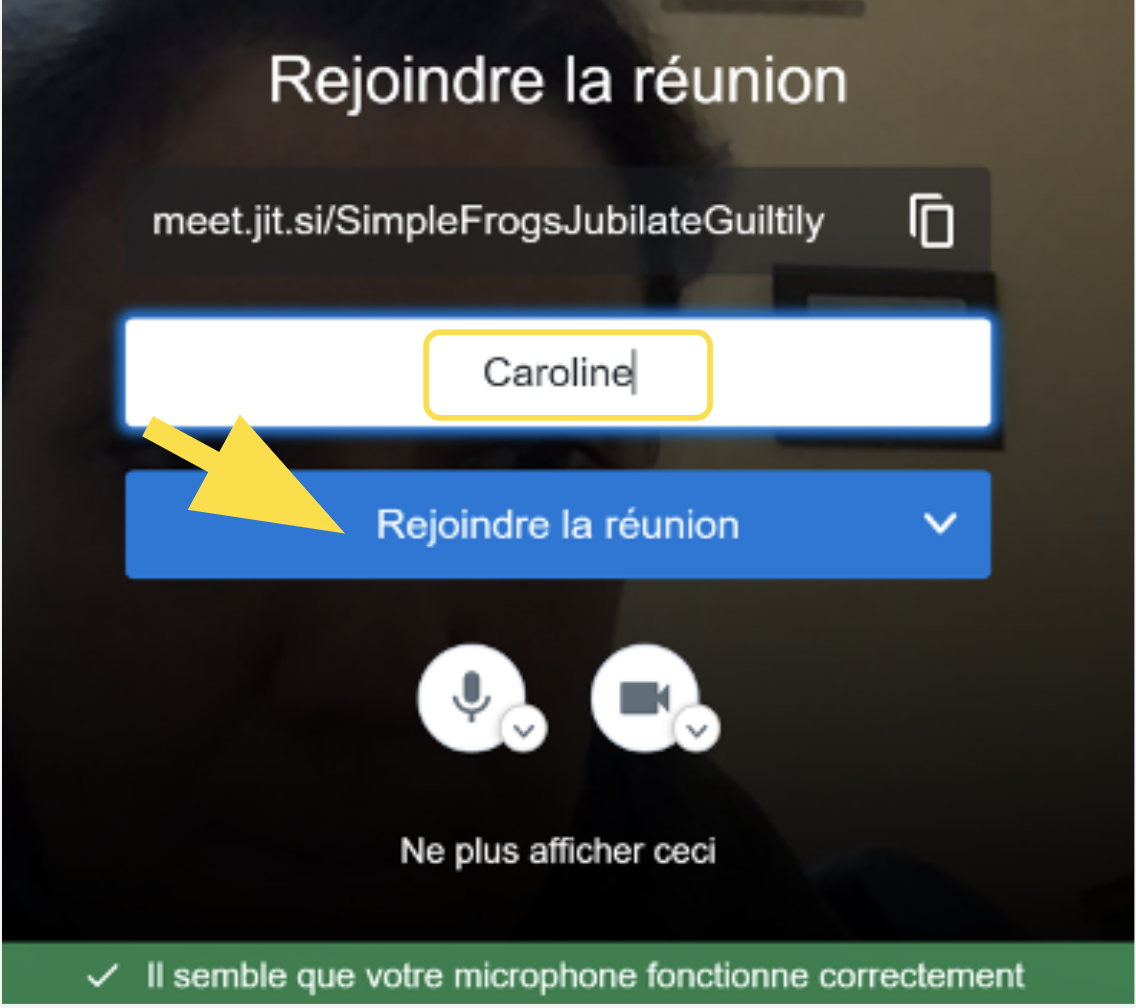
Étape 2 : protéger votre visioconférence
Déplacez le pointeur vers le bas de l’écran pour afficher l’interface et cliquez sur les trois points.
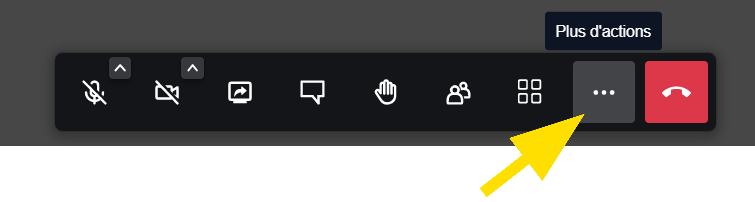
Cliquez sur la catégorie options de sécurité.
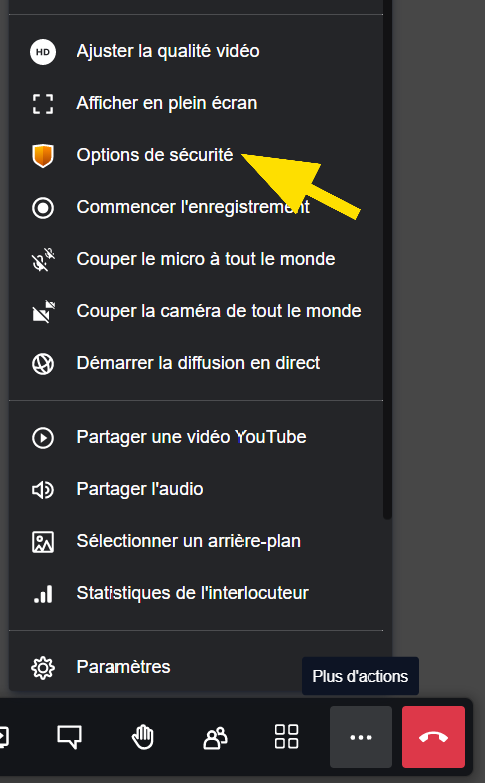
Ajouter un mot de passe
Cliquez sur Ajouter un mot de passe.
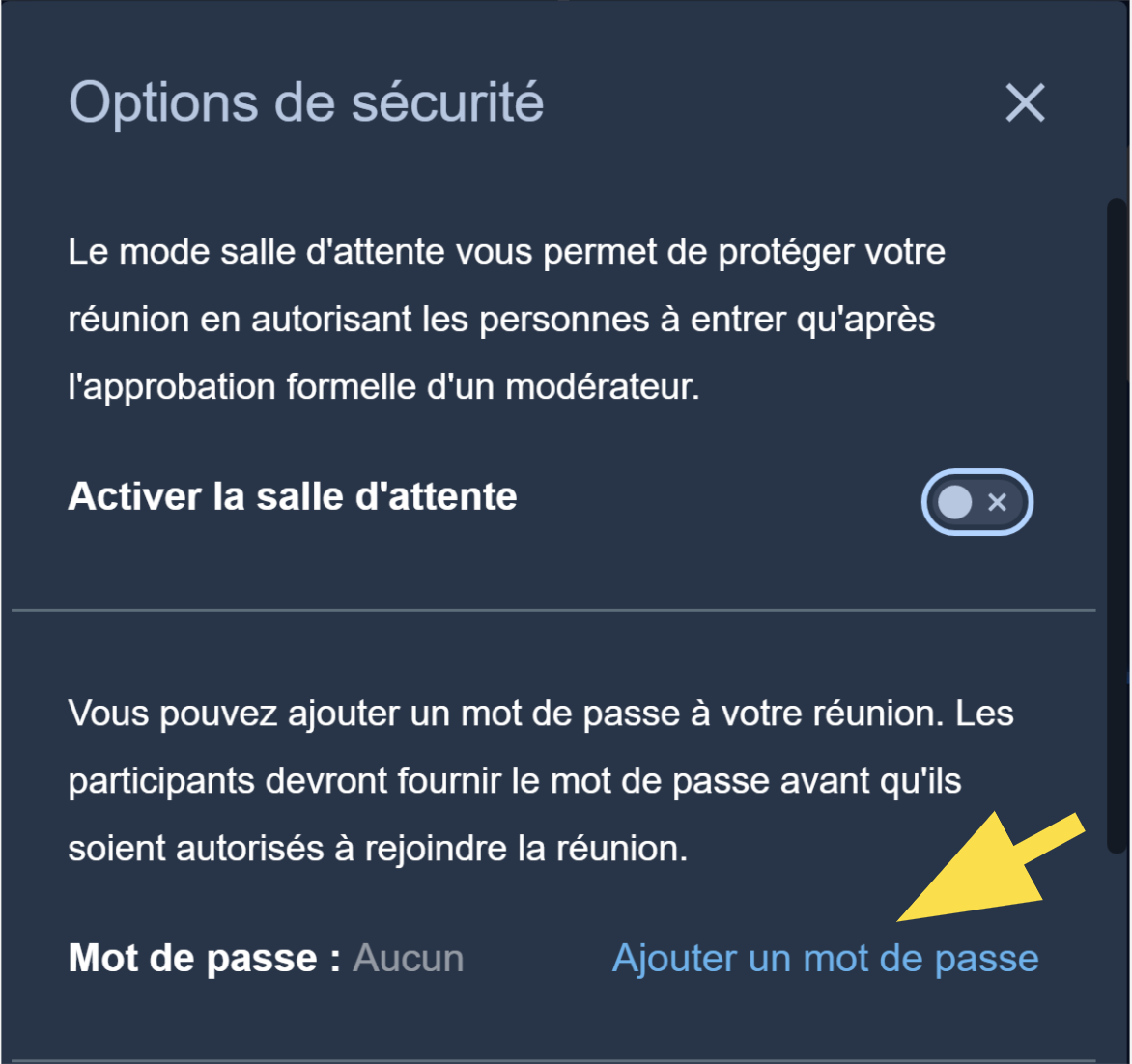
Saisissez le mot de passe de votre choix, puis cliquez sur Ajouter pour le valider.
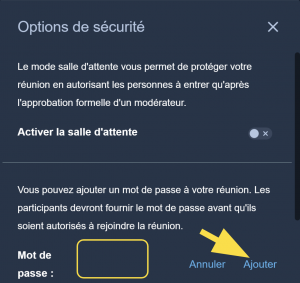
Activer la salle d'attente
Glissez le bouton Activer la salle d'attente vers la droite, pour autoriser l'arrivée des participants.

Étape 3 : inviter des amis
Cliquez sur l’icône Participants (en bas de la fenêtre).
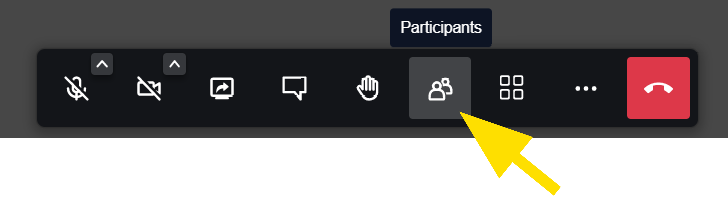
Dans le menu latéral, cliquez sur Invite Someone (Inviter quelqu'un).
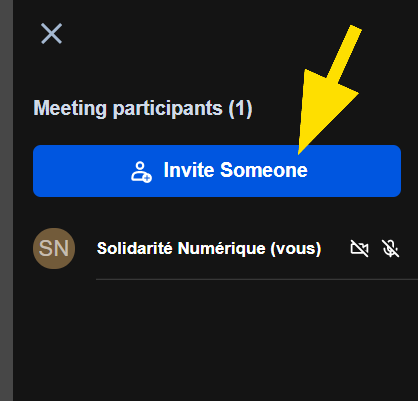
Dans le menu de partage, copiez le lien en cliquant sur le lien de la réunion.
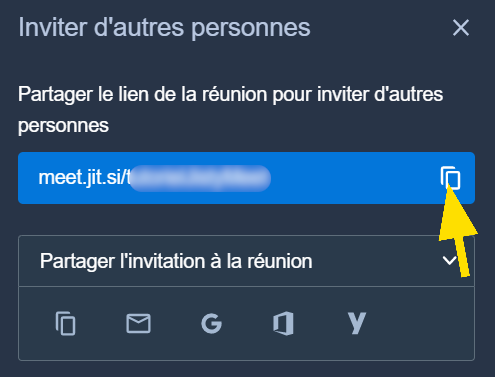
Il ne vous reste plus qu’à partager ce lien ainsi que le mot de passe avec vos amis ou collègues.
À SAVOIR
D’autres options de partage sont disponibles dans l’encadré Partager l’invitation à la réunion.
Étape 4 : les fonctionnalités
Utiliser le chat
Cliquez sur Ouvrir/fermer le chat.
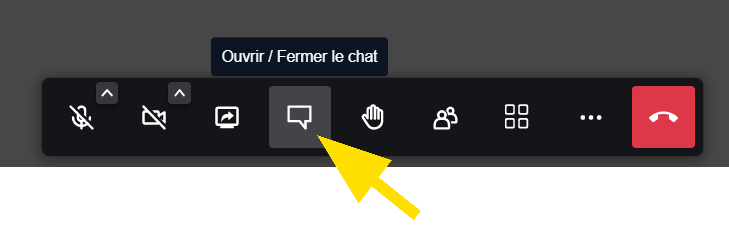
Écrivez votre message puis cliquez sur le bouton bleu.
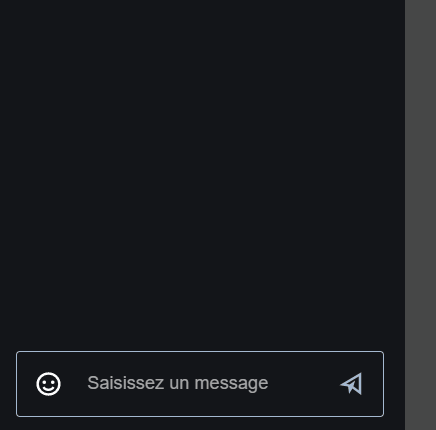
À SAVOIR
Les participants seront identifiés dans la chat par leur nom.
Partager votre écran
Pour partager votre écran sur Jitsi, suivez notre tutoriel dédié Partager son écran avec Jitsi, Skype et Google Meet, Partager son écran avec Jitsi, Skype et Google Meet avec Android
Gérer la caméra et le micro
Cliquez sur Muet/actif pour activer/désactiver votre micro.
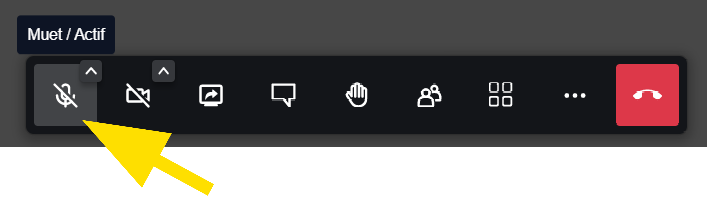
Cliquez sur Démarrer/arrêter la caméra pour allumer/éteindre votre caméra.
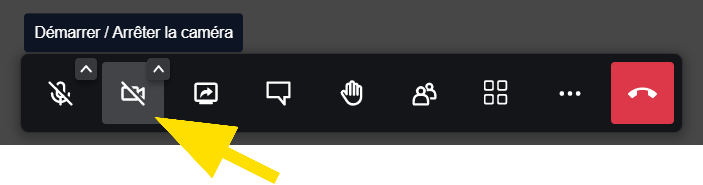
Étape 5 : modifier l’affichage
Cliquez sur Activer/désactiver la vue mosaïque pour modifier l'affichage de vos différents interlocuteurs sur votre écran :
- Vue mosaïque : Tous les participants visibles à l'écran
- L'interlocuteur : La personne qui prend la parole
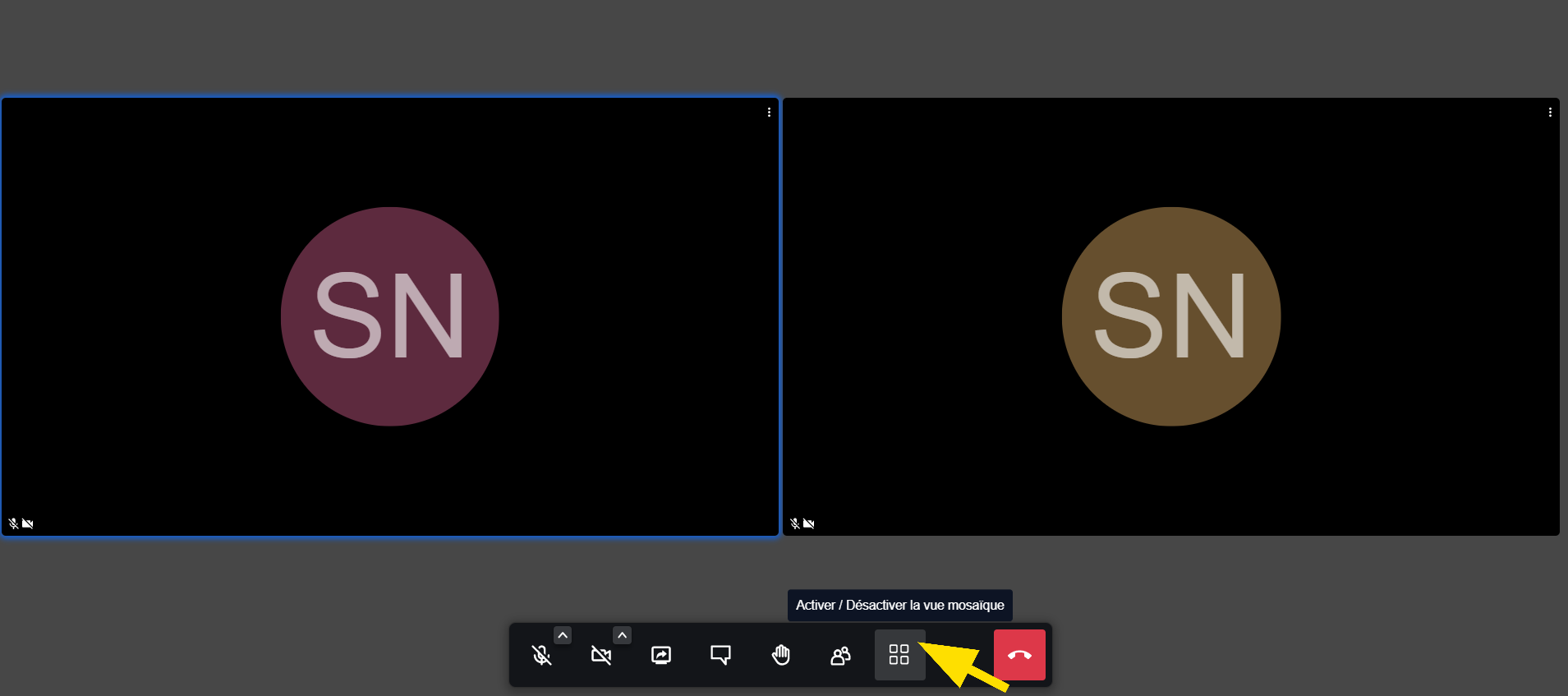
Étape 6 : modifier les paramètres
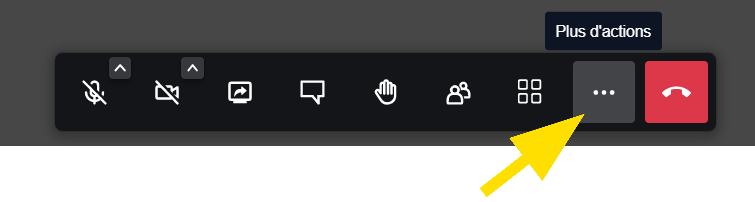
Cliquez sur les 3 points pour ouvrir les options Plus d'actions.
Cliquez sur Paramètres.
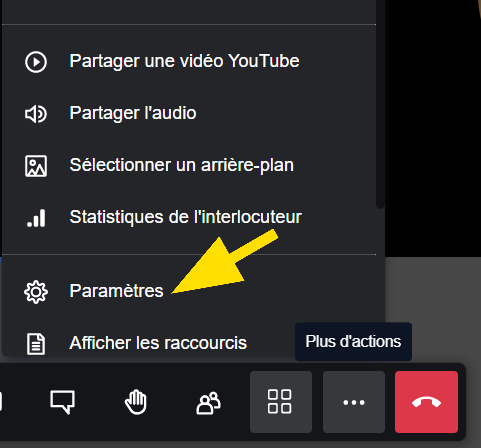
Vous accédez alors à des réglages et fonctionnalités à modifier selon vos préférences.
- Périphériques : gérer la caméra, le micro...
- Profils : modifier votre pseudonyme
- Calendrier : connecter un agenda Google ou Microsoft
- Plus : définir les paramètres de visioconférence
Étape 7 : quitter la visioconférence
Lorsque vous avez terminé, cliquez sur le téléphone rouge pour raccrocher et mettre fin à la réunion.
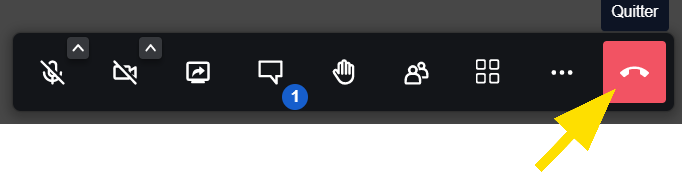
À SAVOIR
Conservez le lien de la visioconférence si vous souhaitez vous reconnecter plus tard. Les salles restent accessibles même après votre déconnexion.
Liens Utiles
Licence
Ce tutoriel est mis à disposition sous les termes de la Licence Ouverte 2.0 (ou cc by SA) Ce tutoriel a été produit dans le cadre du projet Solidarité Numérique. L’objectif est d’accompagner les citoyens dans leurs besoins numériques. Tous les éléments reproduits dans les captures d’écran sont la propriété des sites desquels ils sont tirés.
Dernière modification : 17 septembre 2021












