Dernière modification : 17 septembre 2021
Vous souhaitez fusionner ou diviser des PDF avec le logiciel PDFsam Basic ? Ce tutoriel vous accompagne dans la prise en main de ces deux fonctions proposées par ce logiciel.
Prérequis
- Posséder un ordinateur sous Windows
- Disposer d’un ou plusieurs documents PDF
Pas à pas
PDFsam Basic est un logiciel OpenSource considéré comme une boîte à outils des PDF. Vous pourrez ainsi fusionner, diviser, mélanger ou encore pivoter des documents PDF facilement.
Étape 1 : installer PDFsam Basic
Si vous n'avez pas encore installé le logiciel, suivez notre tutoriel dédié Télécharger et installer PDFsam Basic.
Étape 2 : ouvrir PDFsam
Dans la barre de recherche de Windows, tapez PDFsa... Puis cliquez sur l'application PDFsam.
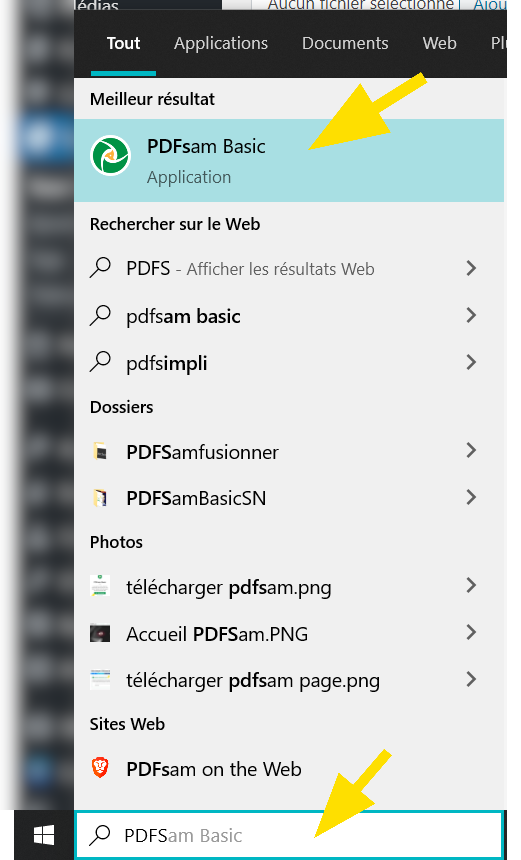
Étape 3 : fusionner des PDF
Sur la page d'accueil du logiciel, cliquez sur Fusion.
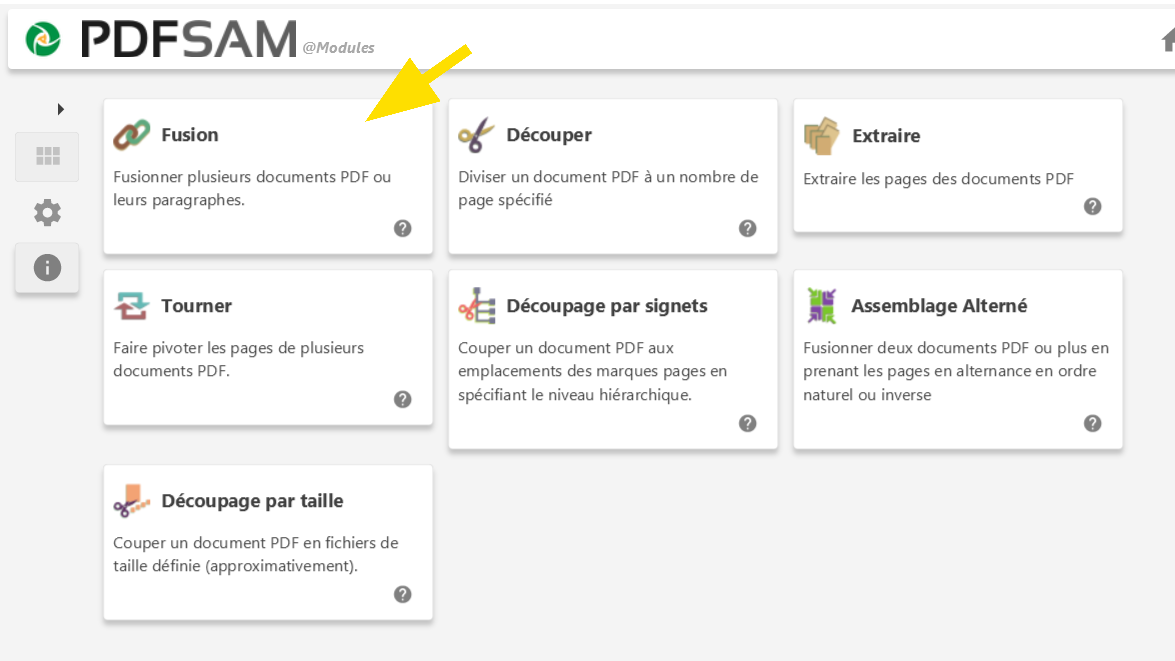
Ajouter des PDF
Ensuite, cliquez sur Ajouter.
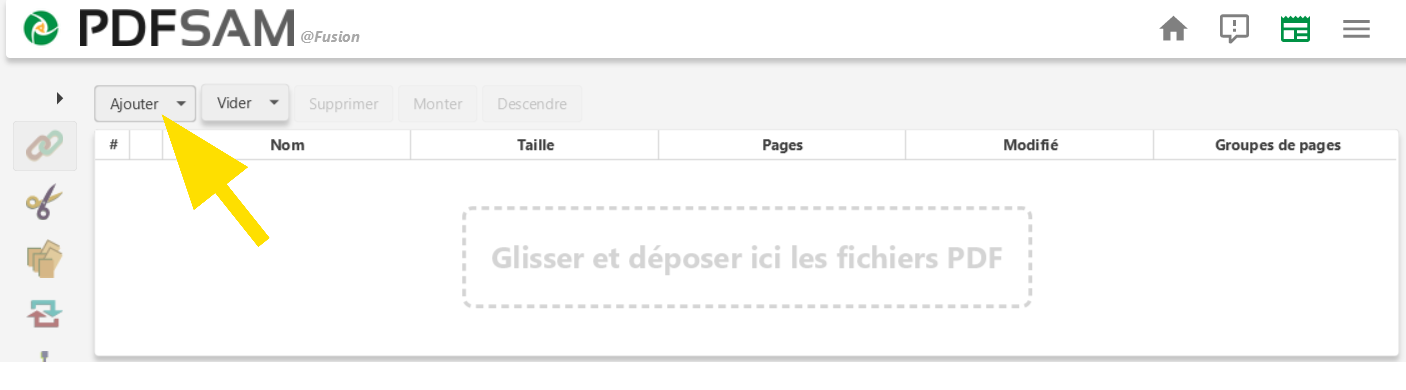
Dans la fenêtre, sélectionnez les documents PDF à réunir puis cliquez sur Ouvrir.
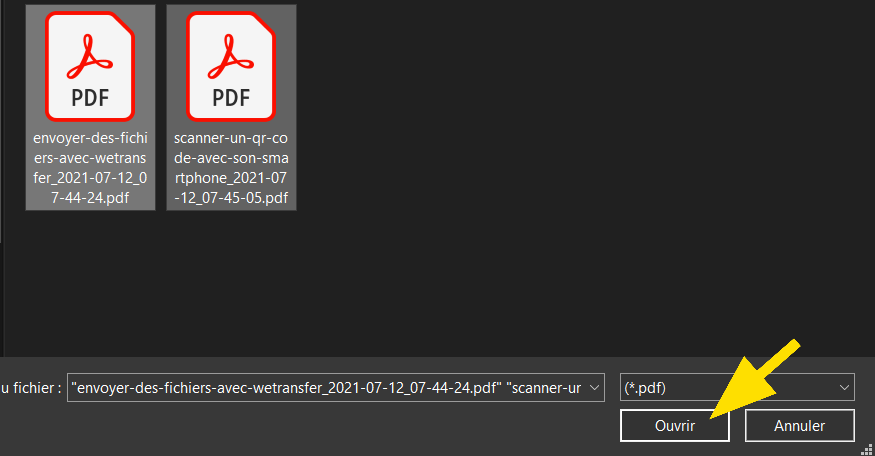
Les documents sont ajoutés à la liste avec les données suivantes :
- Nom : nom du fichier importé
- Taille : poids de votre document, information importante pour envoyer par mail des fichiers
- Pages : nombre de pages du document
- Modifié : date de la dernière modification du PDF
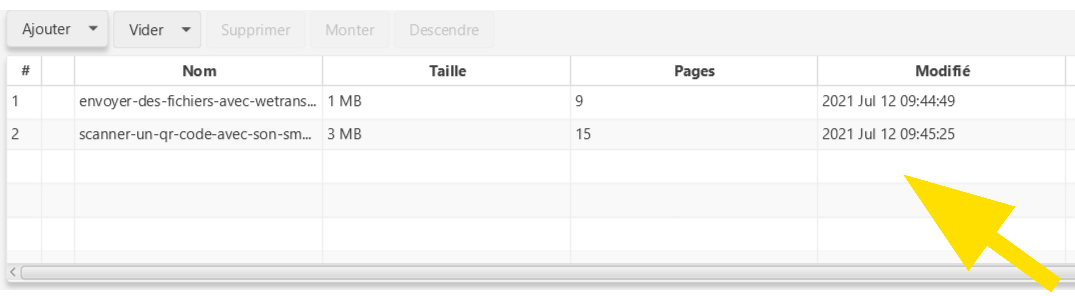
À SAVOIR
Cliquez sur Vider (à côté de Ajouter) pour supprimer l’intégralité des documents de la liste.
Paramétrer la fusion
Avant de procéder à la fusion des PDF, paramétrez si besoin certaines options. Mais PDFsam en propose par défaut pour obtenir déjà un excellent résultat.
- Ajouter une page vide si le nombre de pages est impair : inclut une page à la fin de chaque document PDF
- Ajouter un pied de page : indique le nom du document d'où provient la page
- Normaliser la taille des pages : dimension de la même largeur que la première page
- Formulaires interactifs : pour agir avec des formulaires AcroForm
- Gestion des signets : gère les signets (marques-pages) dans des documents PDF
- Table des matières : à partir des noms des documents fusionnés ou des titres présents dans les documents
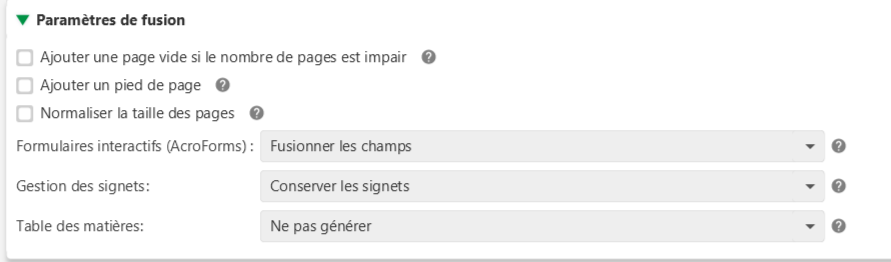
Générer le fichier
Le logiciel vous proposera un nom de document après fusion. Dans cet exemple, PDFsam_merge.pdf. Pour modifier le nom et le dossier d'enregistrement, cliquez sur Parcourir.

Dans le champ dédié, taper le nom souhaité puis cliquez sur Enregistrer.

Vous constaterez que l'appellation du document a changé.
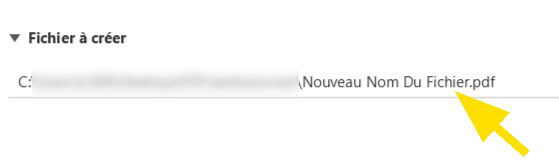
Pour fusionner, cliquez sur Exécuter.
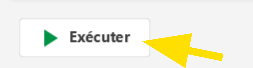
Revenir à l'accueil
Pour revenir à l'accueil, cliquez sur le bouton en forme de maison en haut à droite.
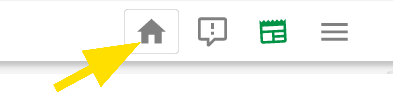
À SAVOIR
Retrouvez vos documents PDF facilement en cliquant sur Ouvrir (à côté du bouton Exécuter).
Étape 4 : diviser un PDF
Sur la page d'accueil du logiciel, cliquez sur Découper.
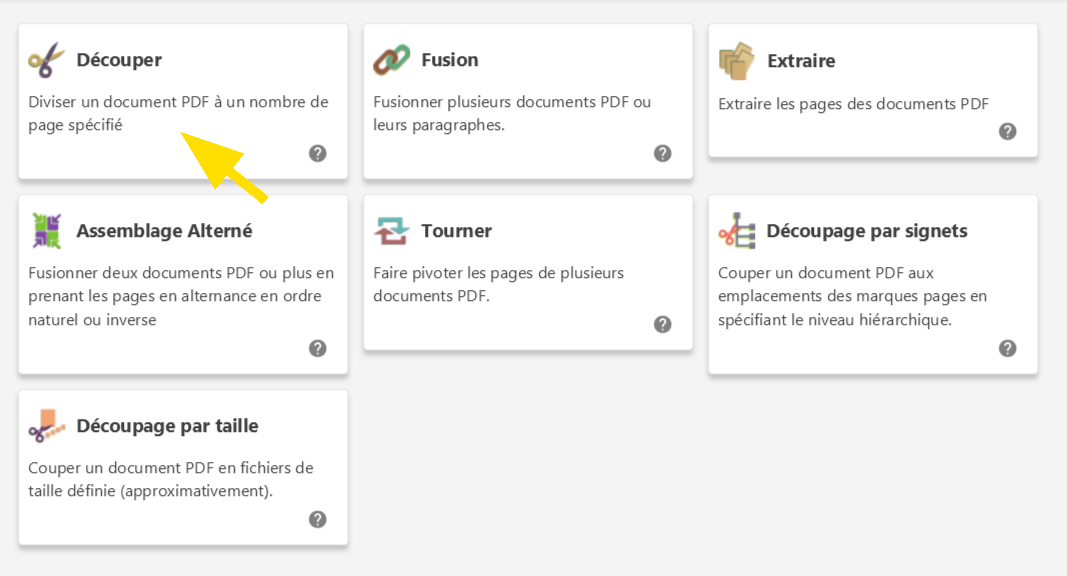
Ajouter un PDF
Puis cliquez sur Sélectionnez PDF.

Dans la fenêtre, sélectionnez le document PDF à découper puis cliquez sur Ouvrir.
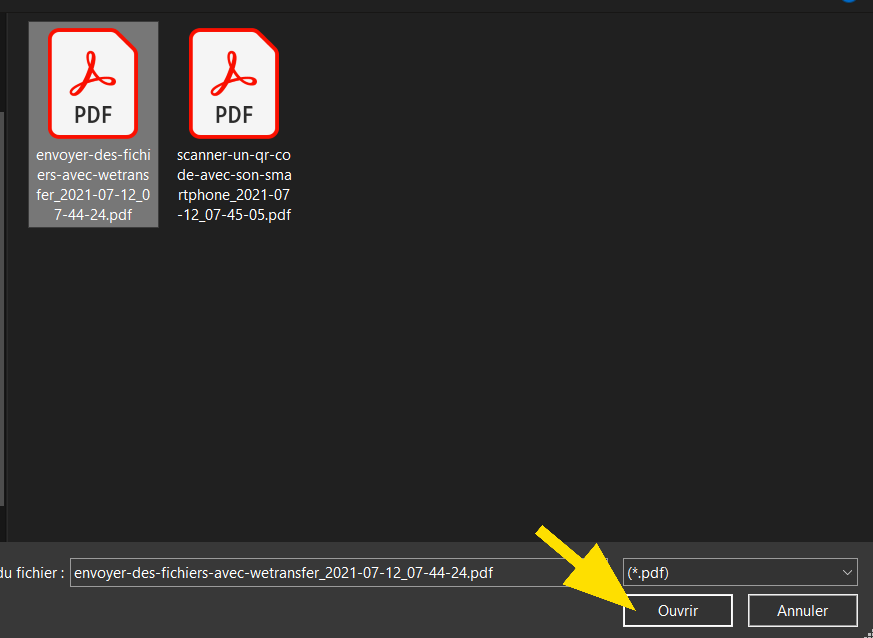
Après l'importation, vous connaîtrez le nombre de pages ainsi que la version du PDF.

À SAVOIR
Cliquez sur Vider (à côté de Sélectionnez PDF) pour supprimer le document.
Paramétrer la découpe
Utilisez les options dans le menu déroulant, Découper après :
- Chaque page : pour créer autant de documents PDF que de nombre de pages
- Les pages paires : découpe après chaque page paire
- Les pages impaires : divise après chaque page impaire
Après les pages suivantes : renseignez le numéro des pages pour découper, séparer par une virgule.
En groupe de pages au nombre de : indiquez un nombre pour créer des groupes de pages.
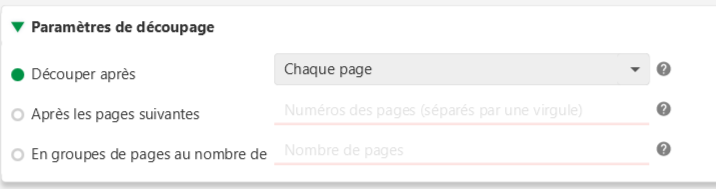
Paramètres de sortie
Sélectionnez le dossier de destination en cliquant sur Parcourir.
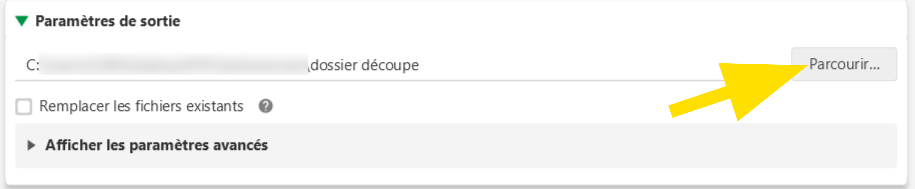
Dans le gestionnaire de fichiers, choisissez votre dossier puis cliquez sur Sélectionner un dossier.

Nom des fichiers et découpe
PDFsam génère automatiquement le nom des documents PDF, un fichier découpé se présentera par :
- Un préfixe : par défaut PDFSam_, modifiez-le et remplacez-le par celui de votre choix (pensez à conserver le trait de séparation _ pour la lisibilité).
- Le nom du document d'origine
Dans notre exemple, les fichiers créés seront :
- 1 _PDFsam_envoyer-des-fichiers-avec-wetransfer_2021-07-12_07-44-24.pdf
- 2_PDFsam_envoyer-des-fichiers-avec-wetransfer_2021-07-12_07-44-24.pdf
- etc.
Enfin, pour terminer la découpe, cliquez sur Exécuter.
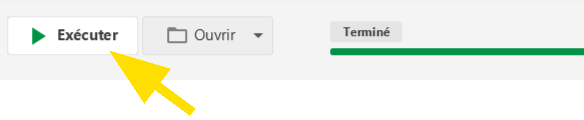
À SAVOIR
Retrouvez vos documents PDF facilement après l’exécution en cliquant sur Ouvrir (à côté du bouton Exécuter).
Liens Utiles
Licence
Ce tutoriel est mis à disposition sous les termes de la Licence Ouverte 2.0 (ou cc by SA) Ce tutoriel a été produit dans le cadre du projet Solidarité Numérique. L’objectif est d’accompagner les citoyens dans leurs besoins numériques. Tous les éléments reproduits dans les captures d’écran sont la propriété des sites desquels ils sont tirés.
Dernière modification : 17 septembre 2021












