Dernière modification : 17 septembre 2021
Vous souhaitez gérer vos mails avec une application depuis votre ordinateur ? Ce tutoriel sur Thunderbird vous guidera dans l’installation et l’ajout de vos adresses dans le logiciel.
Prérequis
- Posséder une adresse mail valide et connaître son mot de passe
Pas à pas
Thunderbird est un logiciel OpenSource pour gérer une ou plusieurs adresses mail depuis votre ordinateur sous Windows 10 (compatible Windows 7 et +).
Envoyez, recevez et triez vos mails sans limite de stockage.
Étape 1 : télécharger Thunderbird
Rendez-vous site le site : https://www.thunderbird.net/.
Sur la page d'accueil, cliquez sur Téléchargement gratuit.
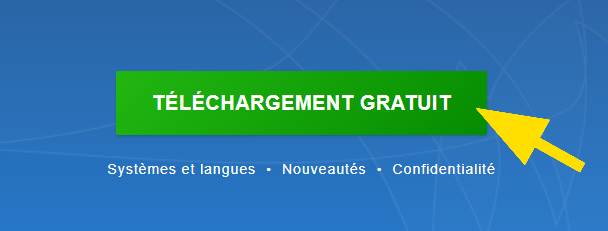
Enregistrez le fichier Thunderbird Setup.exe (plus les numéros de version exemple : Thunderbird Setup 78.11.0.exe) sur votre ordinateur.
Étape 2 : installer Thunderbird
Cliquez sur le fichier téléchargé : Thunderbird Setup.exe.
Dans l'assistant d'installation, cliquez sur Suivant.
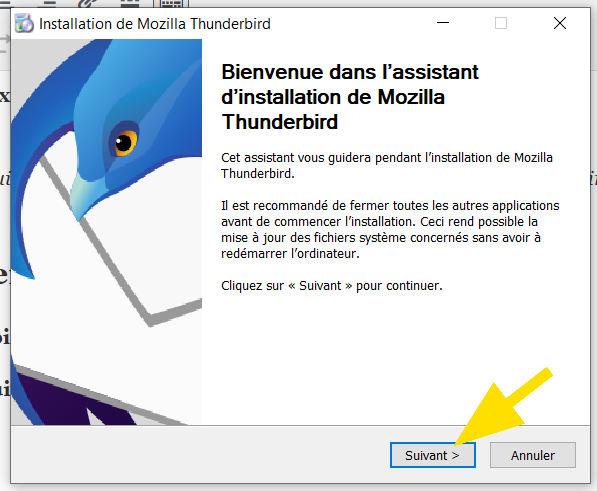
Choisissez l'option par défaut Standard puis cliquez sur Suivant.
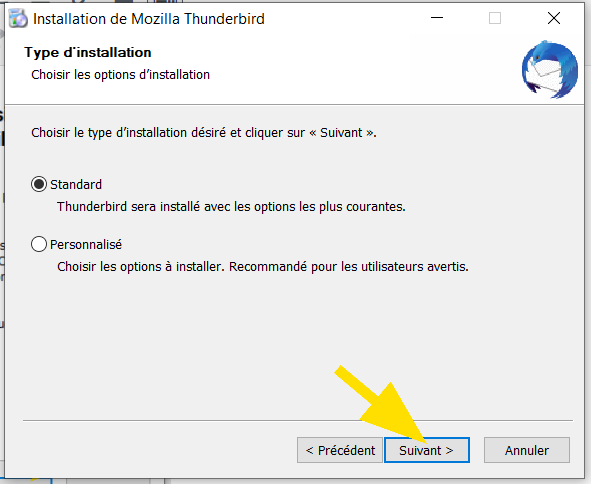
Enfin, pour terminer l'installation, cliquez sur Installer.
Étape 3 : ajouter une adresse mail
Ouvrez le logiciel Thunderbird.

À la première ouverture, le logiciel suggère d'ajouter un mail au logiciel.
Saisissez votre Nom complet, l'adresse mail et le mot de passe de l'adresse mail puis cliquez sur Continuer.
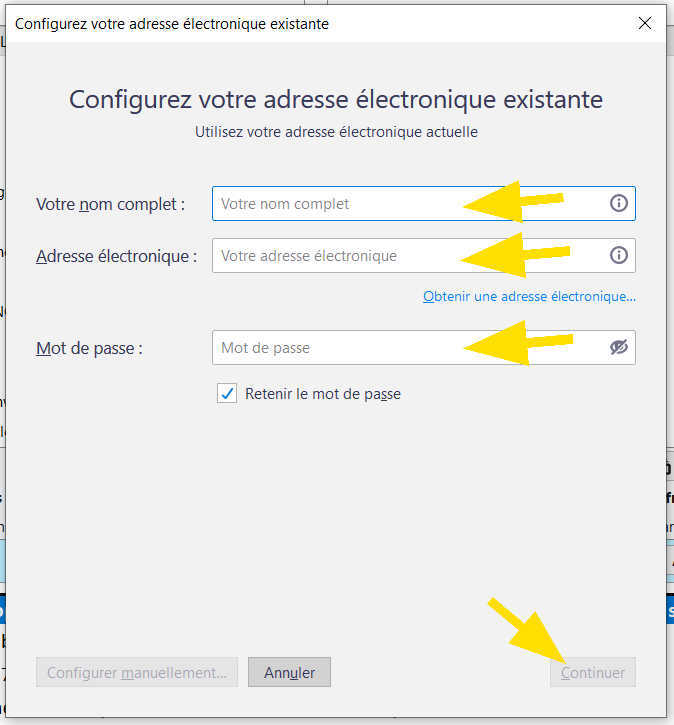
Si vos informations sont correctes, le logiciel configurera automatiquement le compte, cliquez sur Terminé.
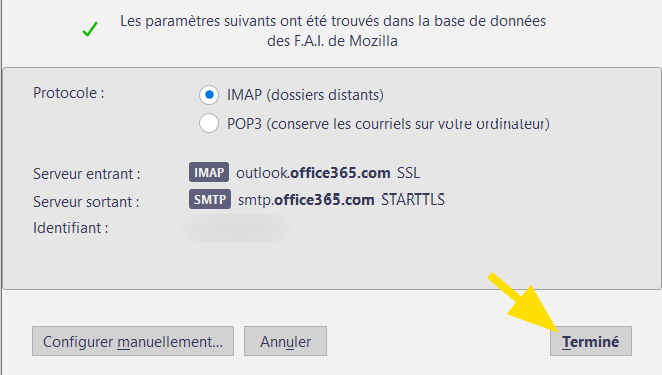
À SAVOIR
Vous pouvez choisir entre deux options de gestion de l’adresse mail :
- IMAP : Les mails sont toujours stockés sur les serveurs de votre fournisseur mail, vous les consulterez de n’importe où
- POP : Les mails sont téléchargés sur votre ordinateur et ne sont plus visibles sur le serveur du fournisseur mail, vous pourrez les consulter uniquement sur votre appareil configuré en POP
Par défaut, le compte sera configuré en IMAP, vous pouvez laisser ce choix.
Si vous ne possédez pas d’adresse mail, consultez nos tutoriels dédiés : Créer et gérer mon adresse Protonmail et Créer et gérer une adresse Gmail
Ajouter une adresse mail supplémentaire
Dans la barre des menus en haut à gauche, cliquez sur Fichier puis Nouveau et Compte courrier existant...
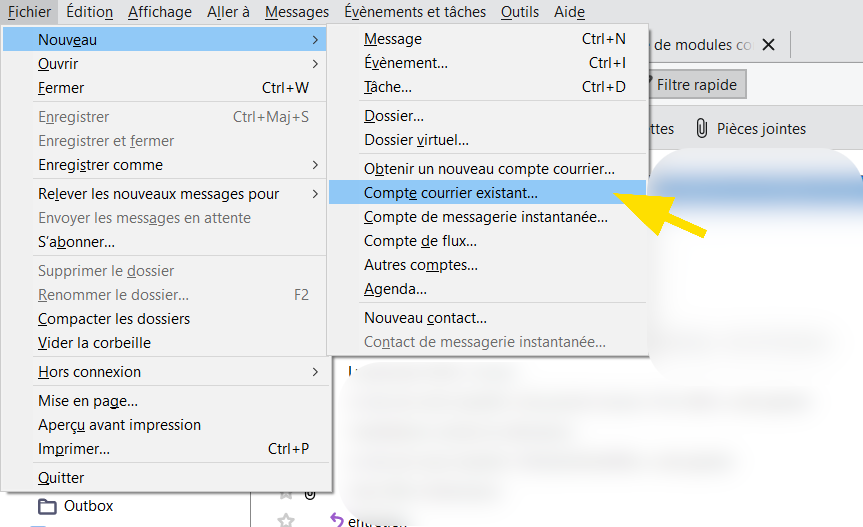
Suivez les instructions décrites au début de l'étape 3 pour saisir vos informations.
Après l'ajout de votre nouvelle adresse, dans la partie gauche de l'interface principale, vous trouverez l'accès aux adresses mails ainsi que les différents dossiers.
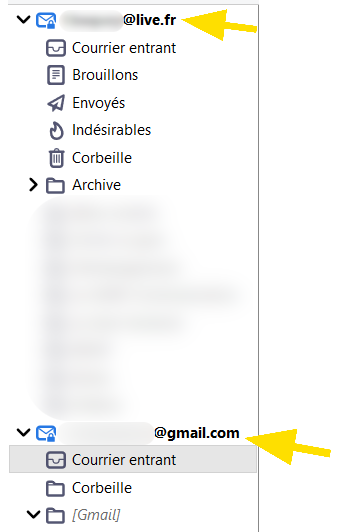
Licence
Ce tutoriel est mis à disposition sous les termes de la Licence Ouverte 2.0 (ou cc by SA) Ce tutoriel a été produit dans le cadre du projet Solidarité Numérique. L’objectif est d’accompagner les citoyens dans leurs besoins numériques. Tous les éléments reproduits dans les captures d’écran sont la propriété des sites desquels ils sont tirés.
Dernière modification : 17 septembre 2021












