Dernière modification : 30 septembre 2021
Vous souhaitez assurer la sécurité et le bon fonctionnement de votre ordinateur sous Windows 10 ? Ce tutoriel vous propose de choisir quand et comment obtenir les dernières mises à jour de votre système d’exploitation régulièrement.
Prérequis
- Disposer d’une connexion Internet
- Utiliser un ordinateur sous Windows 10
Mettre à jour un système d'exploitation, d'une application ou d'un logiciel est une étape primordiale pour le bon fonctionnement et la sécurité de votre outil numérique. Le plus souvent, une fois paramétrées, elles se téléchargent automatiquement.
Ce pas à pas vous explique comment vérifier la bonne installation des mises à jour de Windows 10.
Pas à pas
Étape 1 : rechercher les mises à jour
Dans la partie recherche de votre barre de navigation (en bas à gauche de votre écran), tapez Mise à jour ou Update.
Sélectionnez Paramètres de Windows Update.
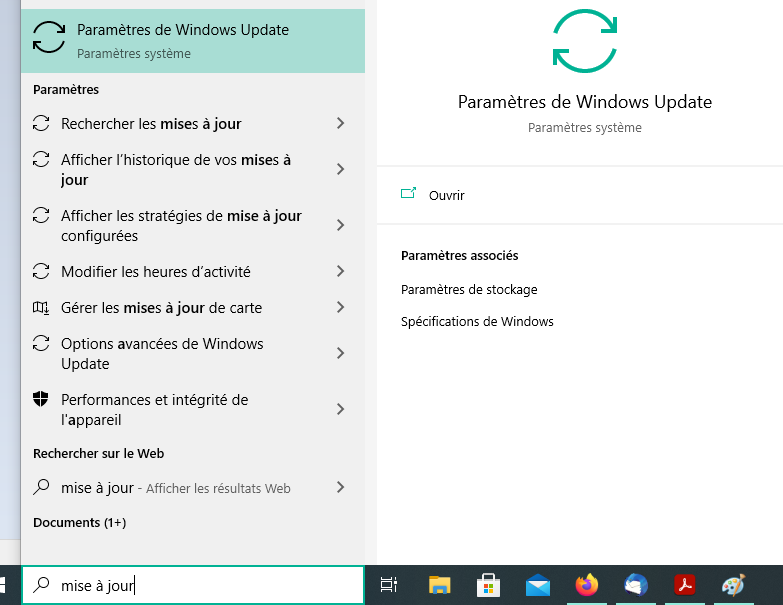
En fonction de votre cas, l'un de ces messages s'affichera :
-
Vous êtes à jour
-
Mise à jour disponible (non téléchargée)
-
Redémarrage nécessaire (téléchargée mais pas installée)
Pour chaque cas, cliquez sur rechercher les mises à jour.
Puis, laissez le temps à Windows de faire les vérifications nécessaires.
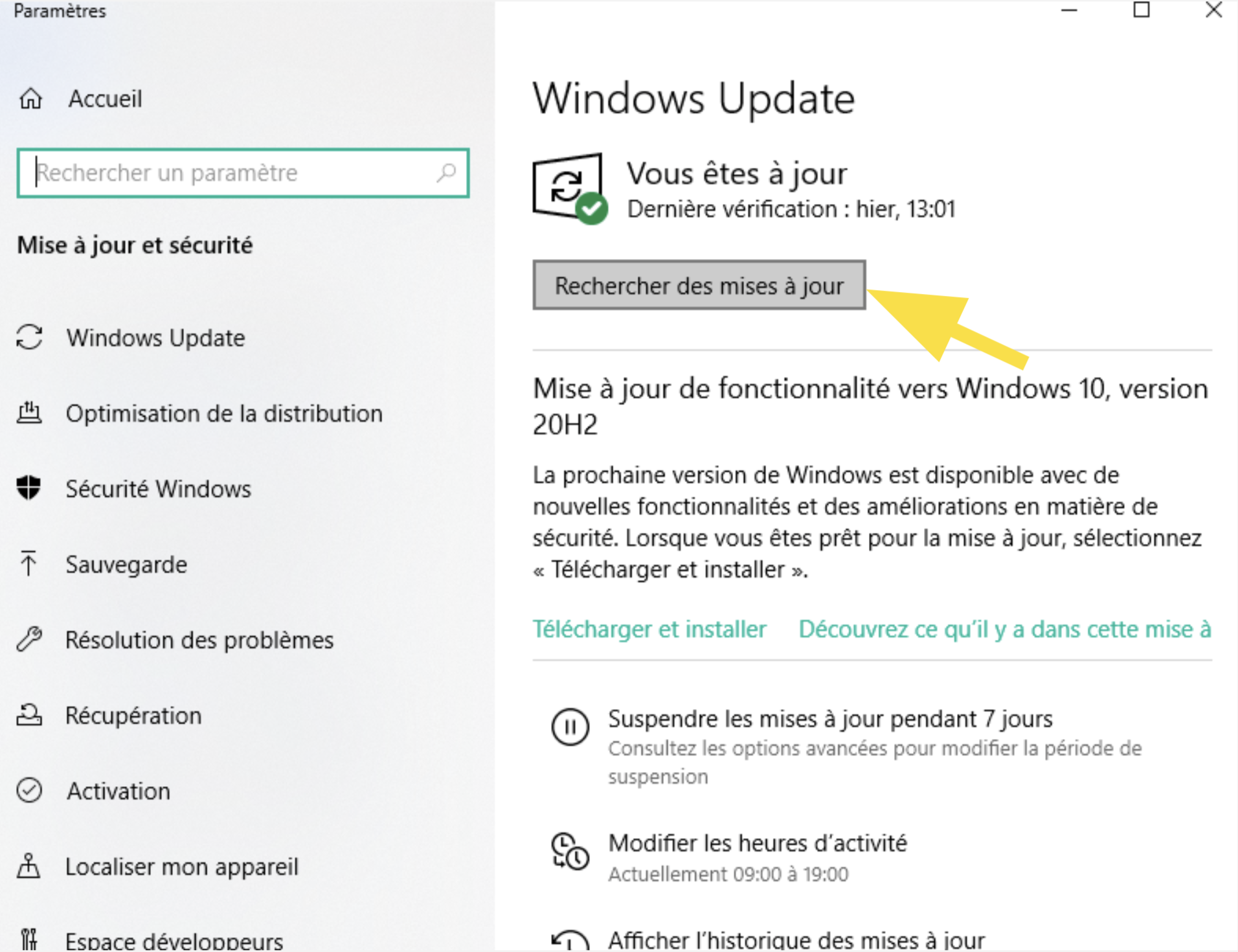
Étape 2 : lancer une mise à jour de Windows 10
Par défaut, sous Windows 10 les mises à jour sont automatiques.
Si une mise à jour est disponible, un message s’affichera sur le panneau de configuration.
Dans ce cas, cliquez sur Télécharger.
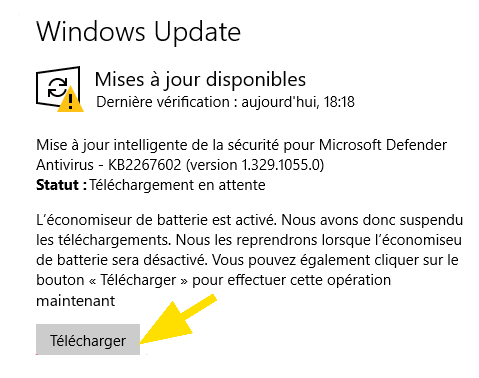
Puis, pour vérifier si elles se sont bien réalisées, cliquez sur Afficher l’historique des mises à jour.
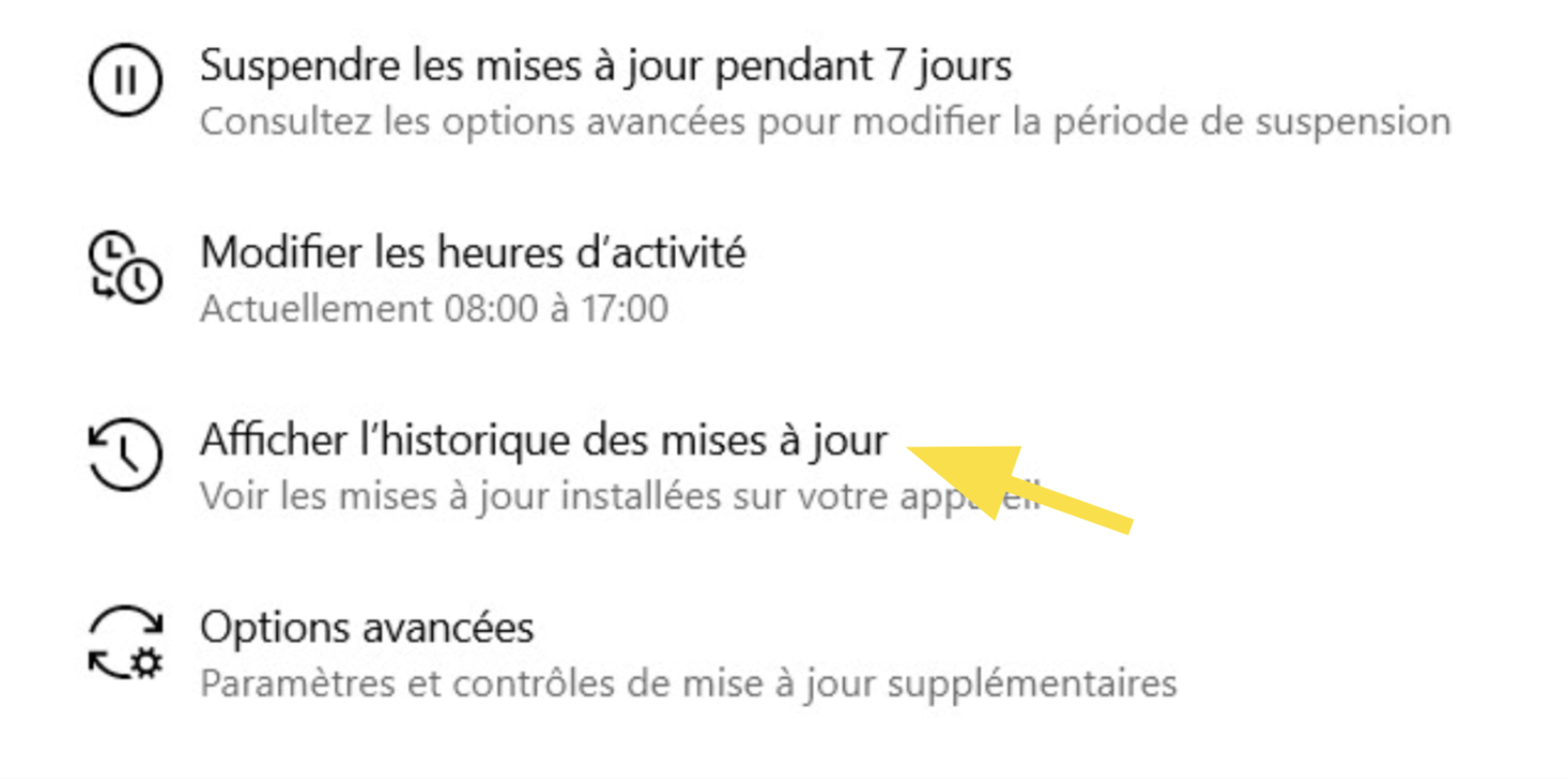
Téléchargement de la mise à jour :
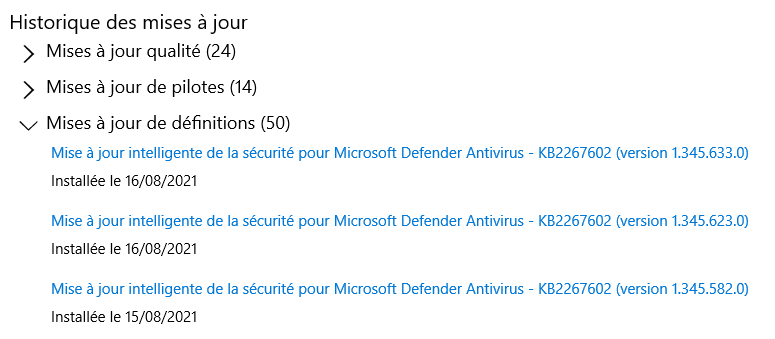
Étape 3 : mise à jour de fonctionnalité
Ces mises à jour ne sont pas forcément automatiques car elles proposent des modifications ou ajouts dans votre système d’exploitation.
Dans l’exemple suivant, nous détaillerons l'option Découvrez ce qu’il y a dans cette mise à jour.
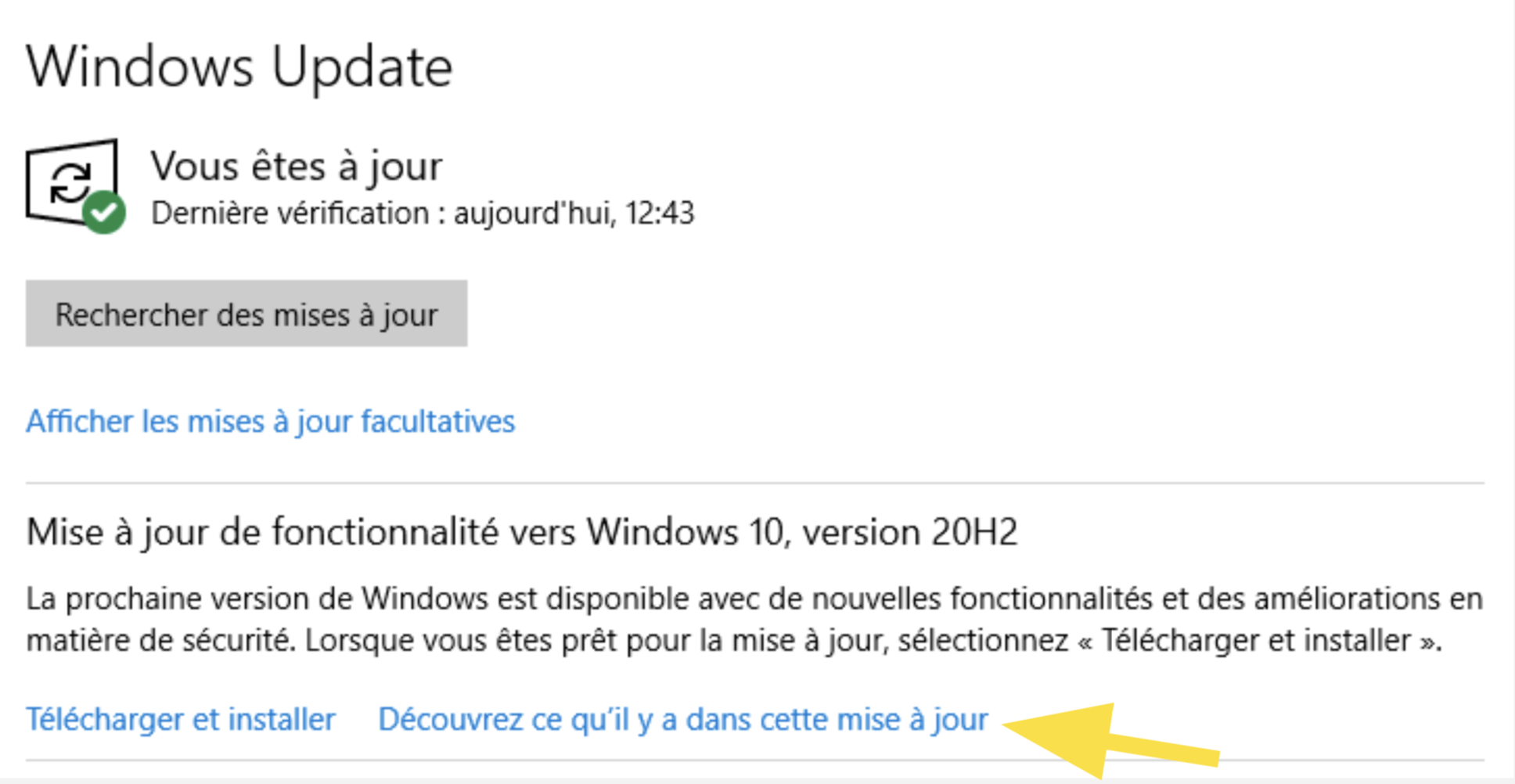
Lancez l’installation, cliquez alors sur Télécharger et installer.
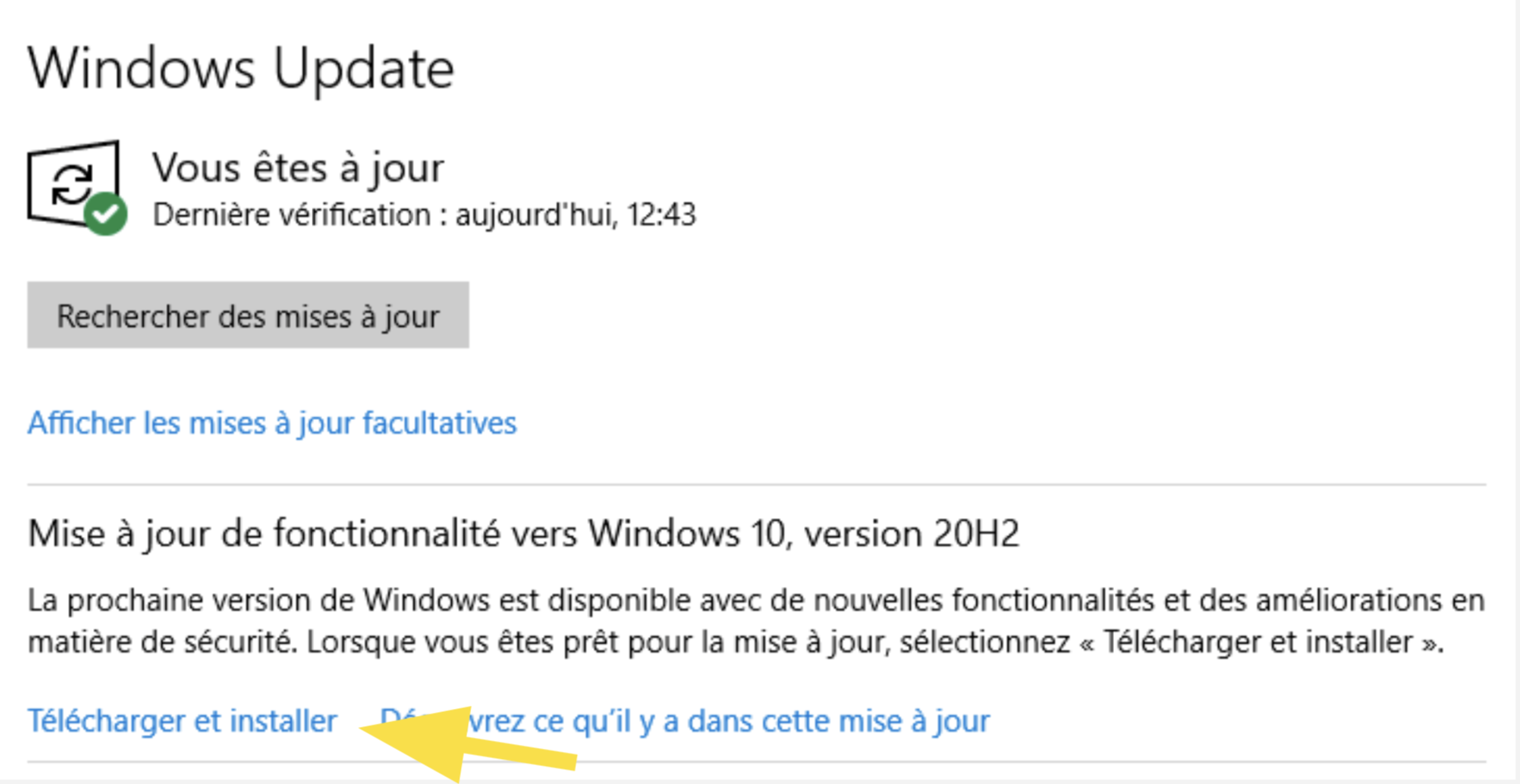
Puis, laissez la mise à jour s’installer automatiquement.
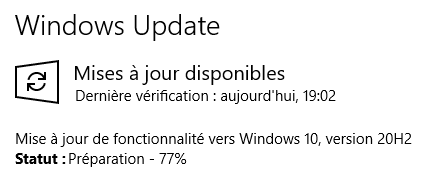
Étape 4 : terminer la mise à jour de Windows 10
Une fois la mise à jour téléchargée et installée, autorisez son lancement.
Dans le menu démarrer, cliquez sur le bouton Redémarrer. Une information de mise à jour à finaliser peut apparaître.
Un point en couleur s’affiche sur Mettre à jour et redémarrer.
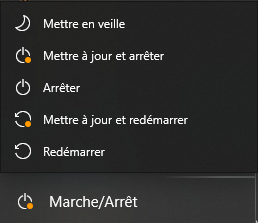
Enfin, au redémarrage de votre ordinateur, un écran bleu avec l’état d’avancement de la mise à jour en cours apparaît, laissez-la se terminer.
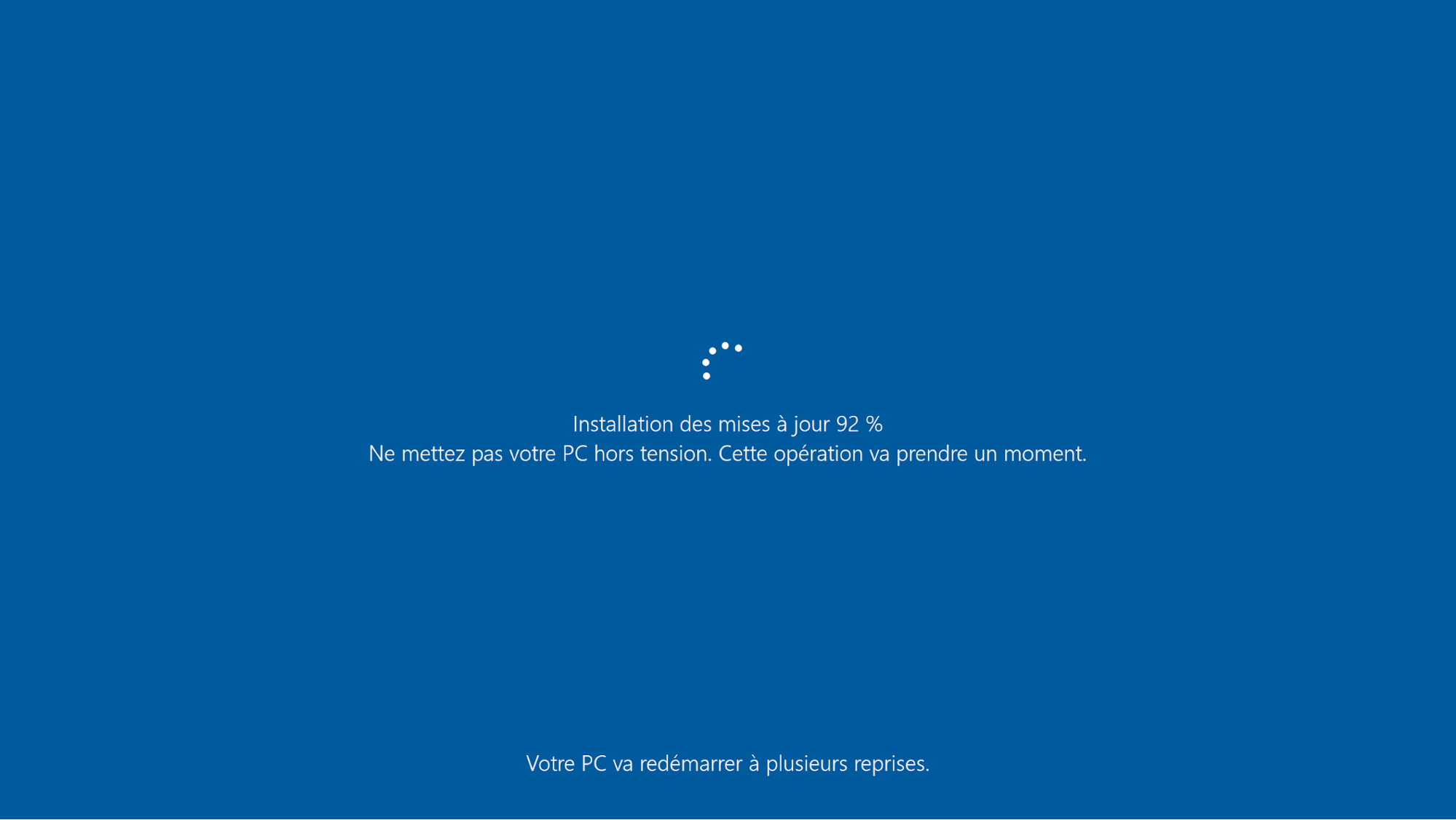
Liens Utiles
Licence
Ce tutoriel est mis à disposition sous les termes de la Licence Ouverte 2.0 (ou cc by SA) Ce tutoriel a été produit dans le cadre du projet Solidarité Numérique. L’objectif est d’accompagner les citoyens dans leurs besoins numériques. Tous les éléments reproduits dans les captures d’écran sont la propriété des sites desquels ils sont tirés.
Dernière modification : 30 septembre 2021












