Dernière modification : 17 septembre 2021
Vous souhaitez faire une capture d’écran de l’écran de votre ordinateur Mac ? Ce tutoriel vous explique comment effectuer cette opération et enregistrer cette image en PDF.
Prérequis
- MacOS Mojave (10.14) ou plus récent
Pas à pas
Étape 1 : ouvrir l’application Capture d’écran
Dans la barre supérieure de l’affichage de votre système d'exploitation MacOS, cliquez sur Aller puis sur Utilitaires dans la liste déroulante qui s’affiche pour atteindre l'application Capture d'écran.
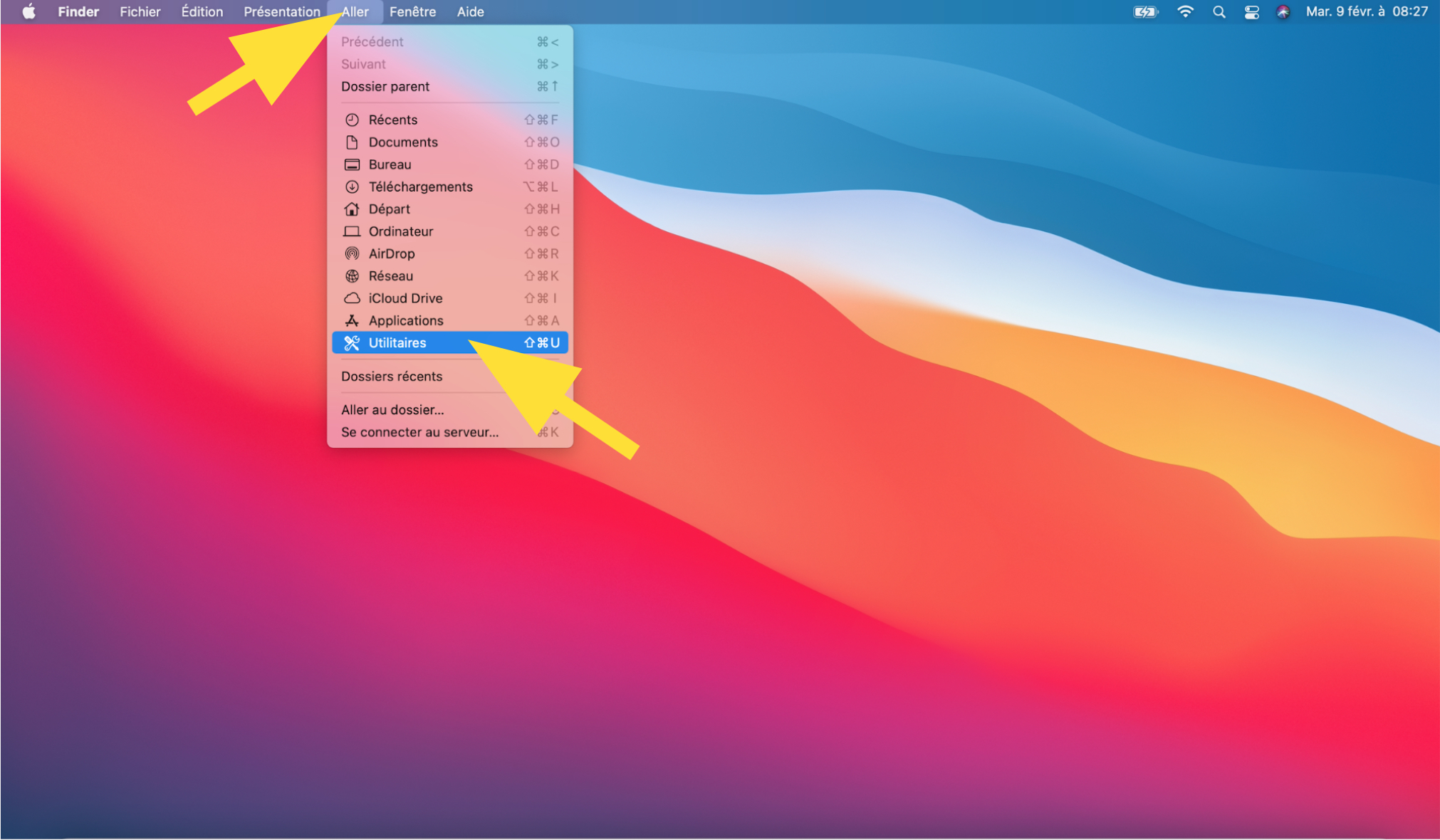
Repérez et double-cliquez sur Capture d'écran pour lancer l’application.
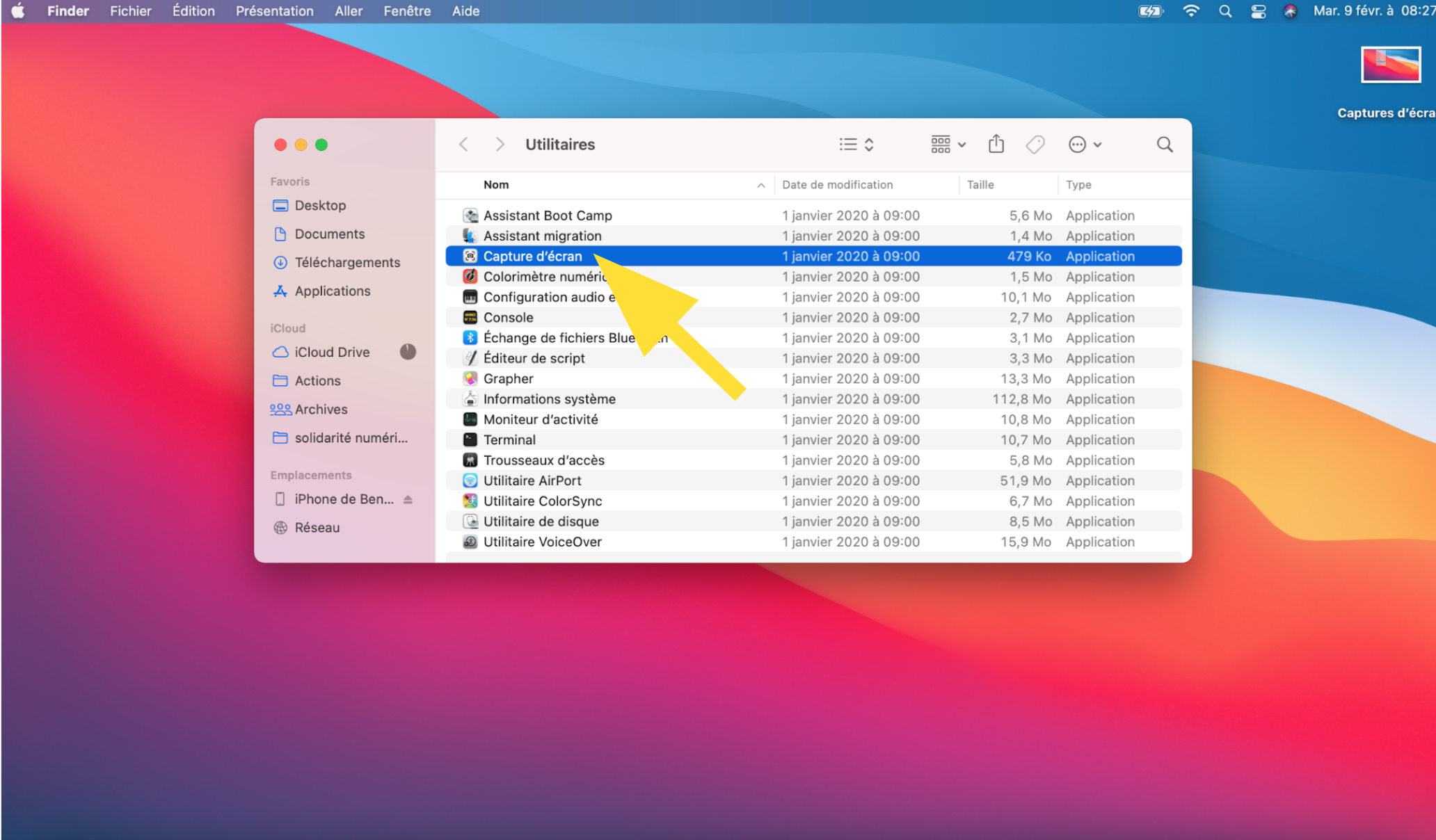
Étape 2 : prendre une capture d’écran
Deux éléments s’affichent alors en surimpression :
- une zone de sélection encadrée de pointillés qui vous montre ce qui sera effectivement capturé;
- une barre d’outil qui apparaît dans le milieu inférieur de votre écran.
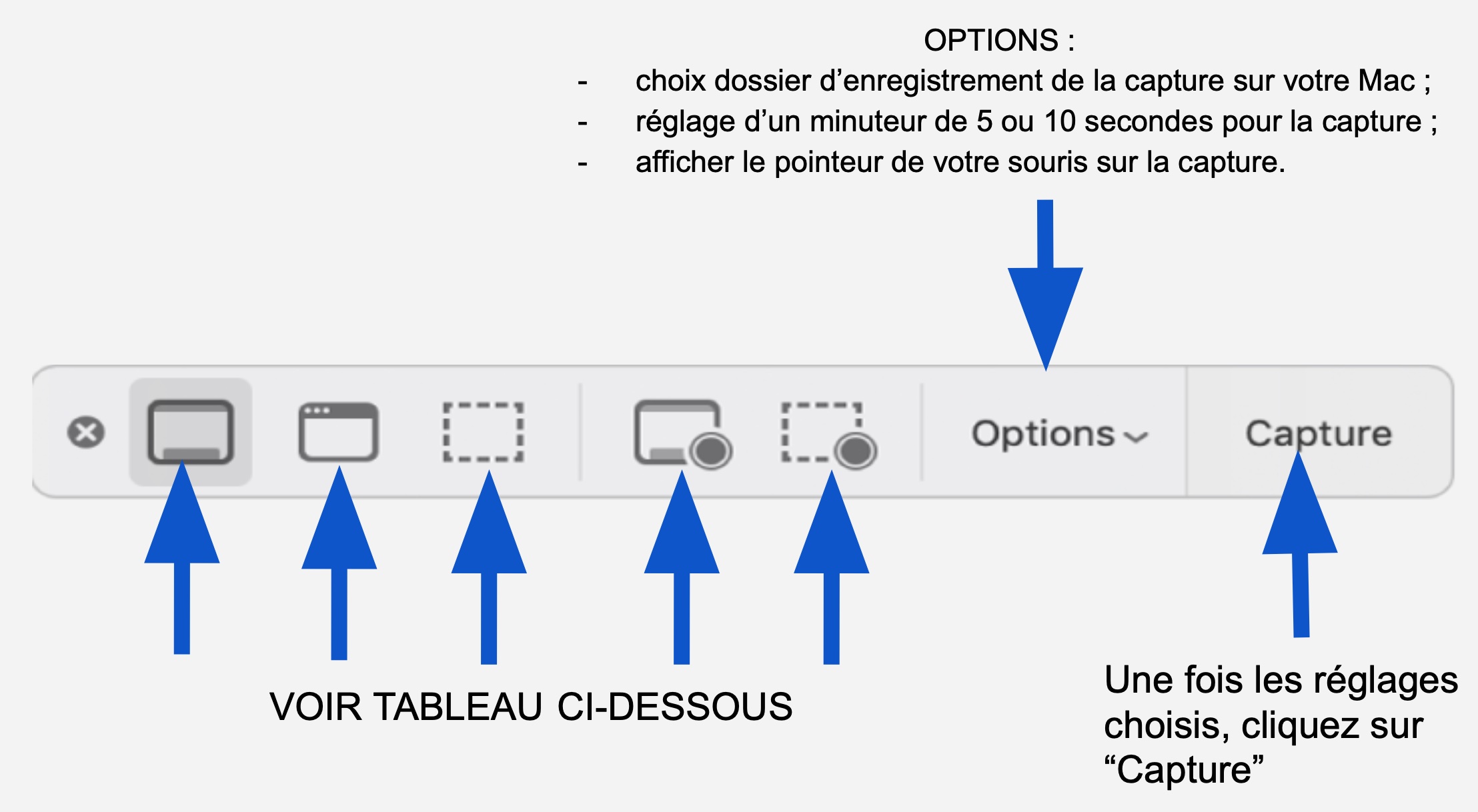
Cliquez sur un des outils pour choisir le mode de prise de vue que vous souhaitez utiliser.

Pour sélectionner une partie de l’écran, vous pouvez :
- déplacer la zone de sélection (en pointillé) en cliquant-glissant votre souris à l’intérieur de celle-ci ;
- redimensionner la zone de sélection en cliquant-glissant sur un des bords de la zone.
En cliquant sur Options, vous accéderez à des paramètres avancés qui vous permettront d’agir, notamment, sur :
- le dossier d’enregistrement de la capture sur votre Mac ;
- le réglage d’un minuteur de 5 ou 10 secondes pour la capture ;
- d’afficher le pointeur de votre souris sur la capture.
Une fois que vous avez fait vos réglages, cliquez sur Capturer. La barre d’outil de l’application disparaît après la prise de vue. Une miniature de l’image que vous venez de prendre apparaît en bas à droite de votre écran. Vous pouvez cliquer dessus pour ouvrir le fichier correspondant, ou taper sur la touche ESC de votre clavier pour la faire disparaître.
Étape 3 : transformer la capture en fichier PDF
Par défaut, les captures d’écran que vous prenez avec l’application sont enregistrées sur le Bureau de votre Mac. Repérez le fichier de la capture d’écran que vous voulez transformer en fichier PDF et double-cliquez dessus pour l’ouvrir dans l’application Aperçu.
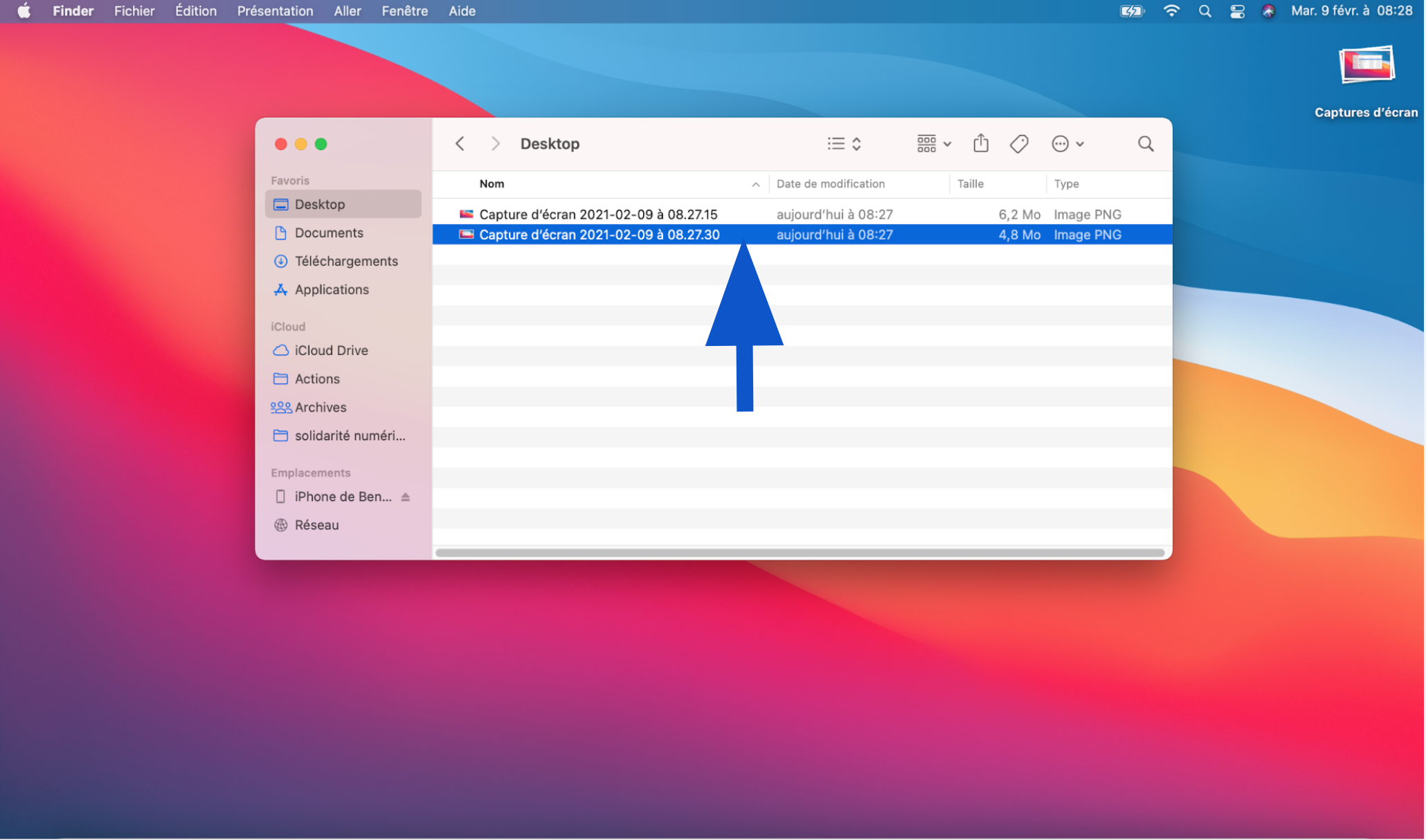
Dans la barre supérieure de votre écran, cliquez sur Fichier puis sur Exporter au format PDF….
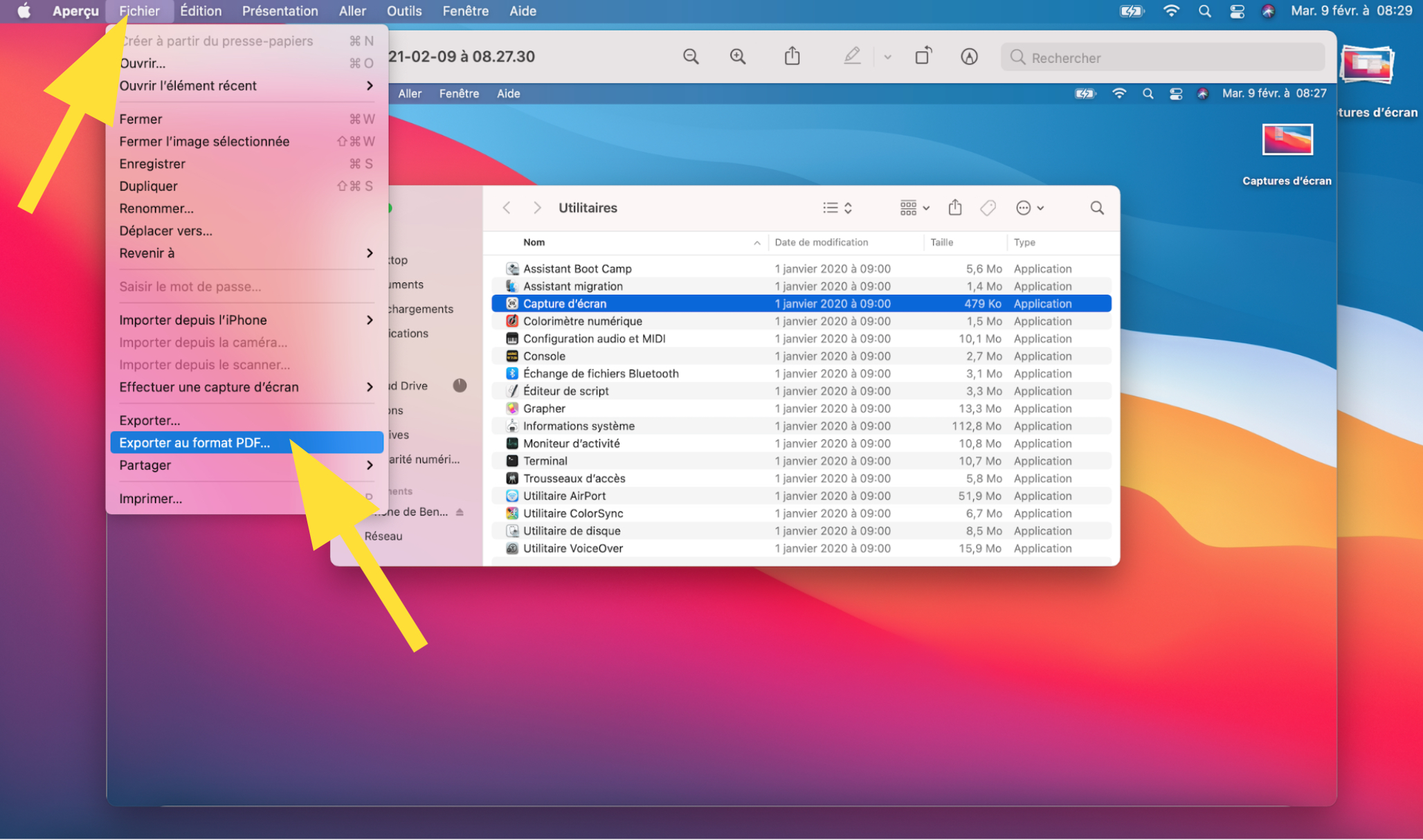
Dans la fenêtre qui s’ouvre, vous pouvez renommer le fichier pour lui donner un nom évocateur et choisir l’emplacement d'enregistrement de ce nouveau fichier.
Cliquez ensuite sur Enregistrer pour transformer le fichier PNG en fichier PDF.
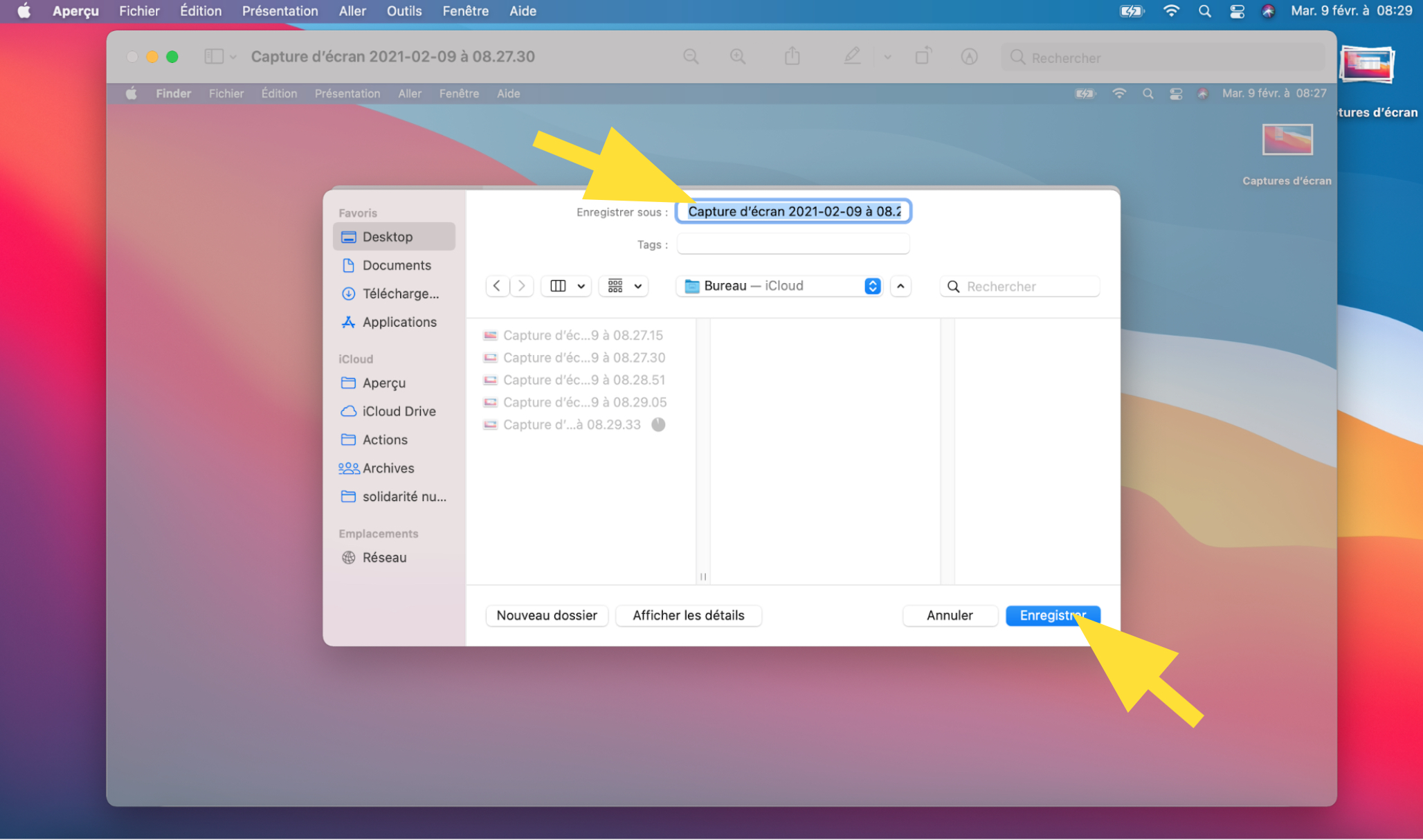
Liens Utiles
Licence
Ce tutoriel est mis à disposition sous les termes de la Licence Ouverte 2.0 (ou cc by SA) Ce tutoriel a été produit dans le cadre du projet Solidarité Numérique. L’objectif est d’accompagner les citoyens dans leurs besoins numériques. Tous les éléments reproduits dans les captures d’écran sont la propriété des sites desquels ils sont tirés.
Dernière modification : 17 septembre 2021












