Dernière modification : 17 septembre 2021
Vous possédez un fichier PDF que vous souhaitez remplir et signer, sans l’imprimer ? Ce tutoriel vous permettra de remplir et de signer un document au format PDF avec Adobe Acrobat ReaderDC, sans utiliser de scanner et d’imprimante.
Prérequis
- Posséder un ordinateur sous Windows (ou MacOS)
- Avoir une connexion à Internet
Pas à pas
Adobe Acrobat ReaderDC vous permet de signer et modifier tous les PDF que vous téléchargez.
Pour les formulaires de type Cerfa, il est fortement recommandé de télécharger la dernière version depuis le site institutionnel disponibles à l'adresse suivant : Référentiel des Cerfa
Étape 1 : installer Adobe Acrobat Reader DC
Rendez-vous sur le site https://get.adobe.com/fr/reader/otherversions/
Cliquez sur Télécharger Acrobat Reader (bouton bleu).
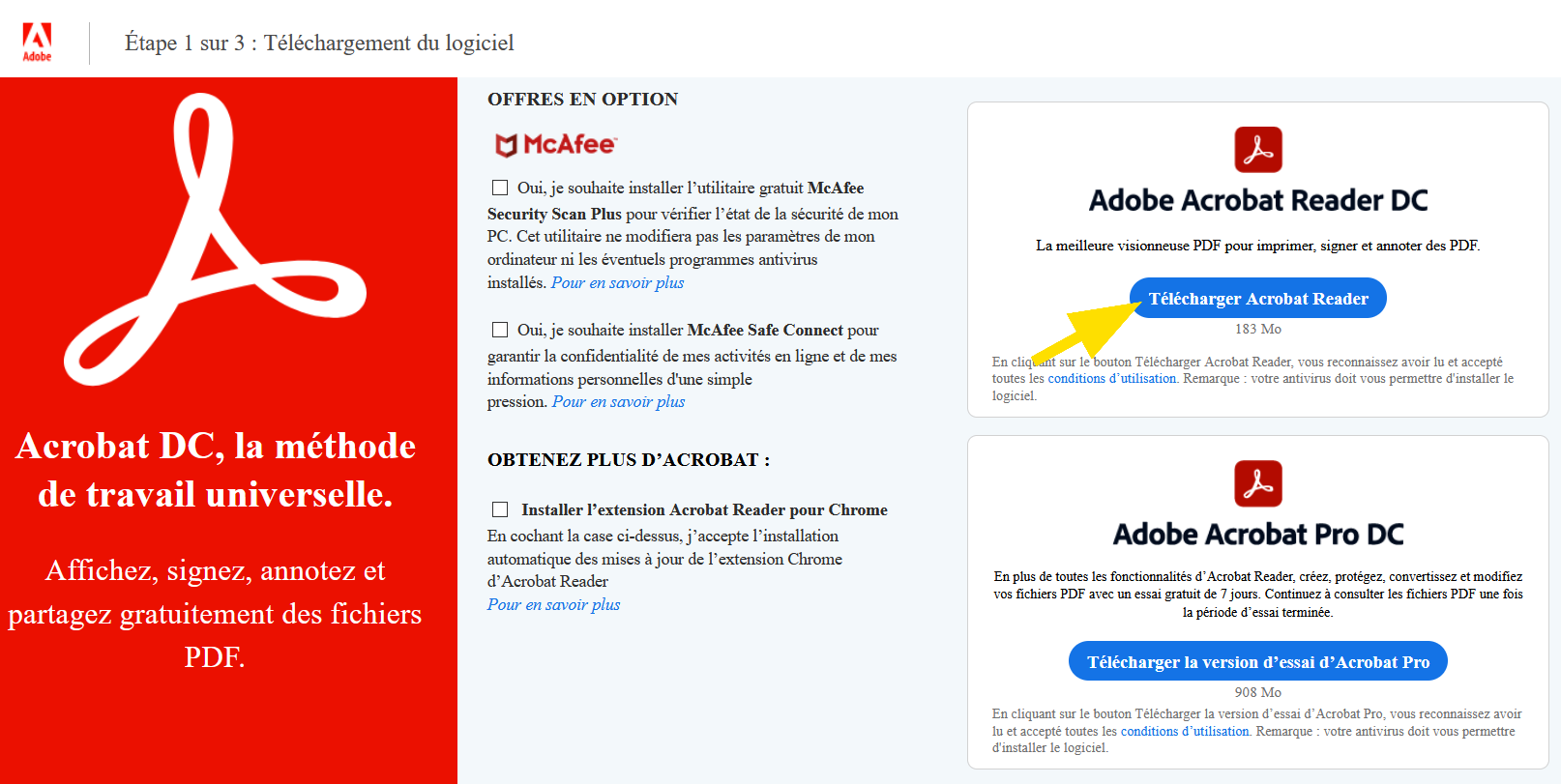
Cliquez sur Enregistrer le fichier.
Après téléchargement, ouvrez l'emplacement et double cliquez sur le fichier Reader.xxx_insall.exe (la version du logiciel peut être différente) pour débuter l'installation.
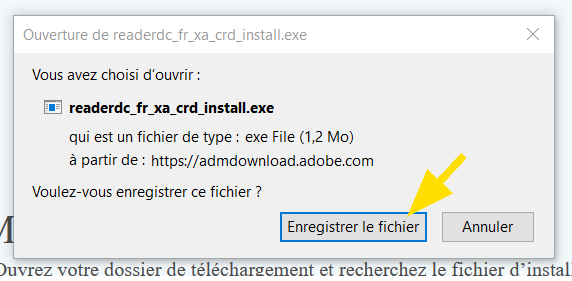
Suivez les instructions pour finaliser.
Étape 2 : ouvrir le document
Pour notre exemple, téléchargez le Cerfa 13750*07 (demande de certificat d'immatriculation d'un véhicule) à cette adresse.
Ouvrez Acrobat ReaderDC.
Sur la page d'accueil du logiciel, cliquez sur Fichier puis Ouvrir...
Sélectionnez le PDF au préalablement téléchargé puis cliquez sur Ouvrir.
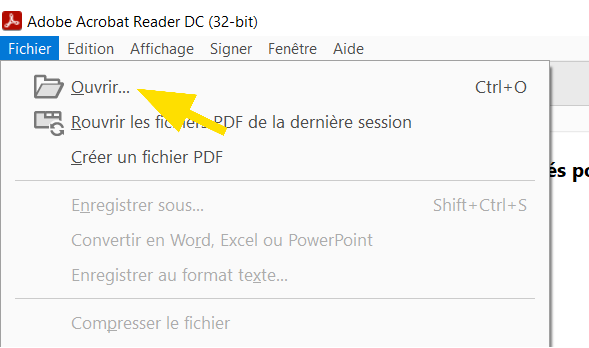
À SAVOIR
Vous pouvez ouvrir direction le PDF sous Acrobat ReaderDC, en double cliquant sur le document.
Sélectionner l'outil Remplir et signer
À droite du formulaire, cliquez sur la forme Stylo Remplir et signer.
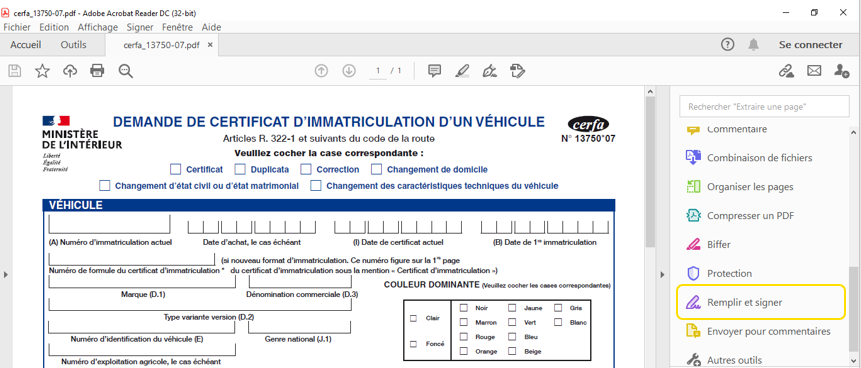
Choisissez l’option Outil remplir et signer.
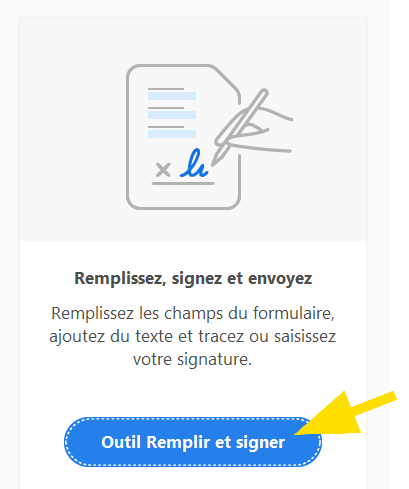
Des outils sont maintenant disponibles pour mettre du texte ou cocher des cases.
Étape 3 : remplir le formulaire
Cocher une case
Vous pouvez remplir votre formulaire en cliquant dans les cases.

Pour supprimer votre choix, cliquez sur la poubelle.
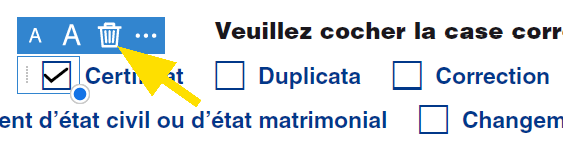
Remplir un champ d'information
Positionnez vous sur le champ et saisissez les données.
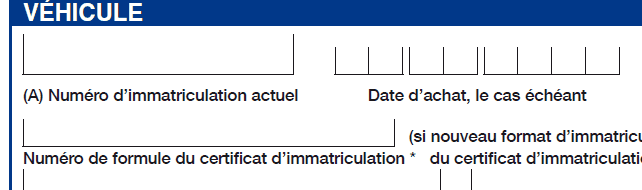
Pour modifier des informations, cliquez dessus et changez les.
Étape 4 : ajouter une signature
Cliquez sur Signer.
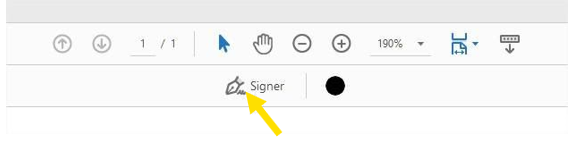
Choisissez Ajouter une signature.
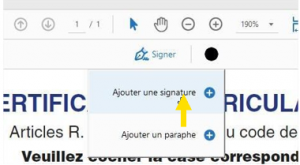
L’éditeur offre 3 options :
- Taper : Entrez votre nom par le clavier
- Tracer : Signez en traçant avec votre souris ou votre stylet
- Image : Signez sur une page blanche, scannez ou prenez la signature en photo et importez la
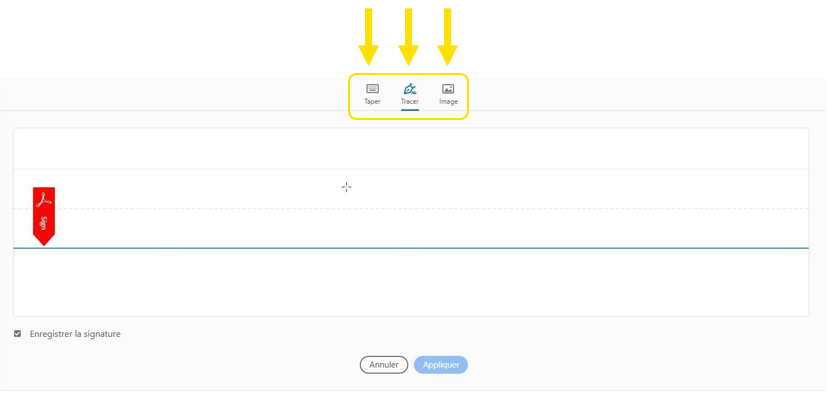
Cliquez sur Tracer.
Avec votre souris ou stylet, procédez à la signature au dessus de la ligne bleue.
Si elle ne vous convient pas, faites Effacer pour recommencer.
Décochez Enregistrer la signature si vous êtes sur un ordinateur public puis cliquez sur Appliquer pour incorporer votre signature au document.
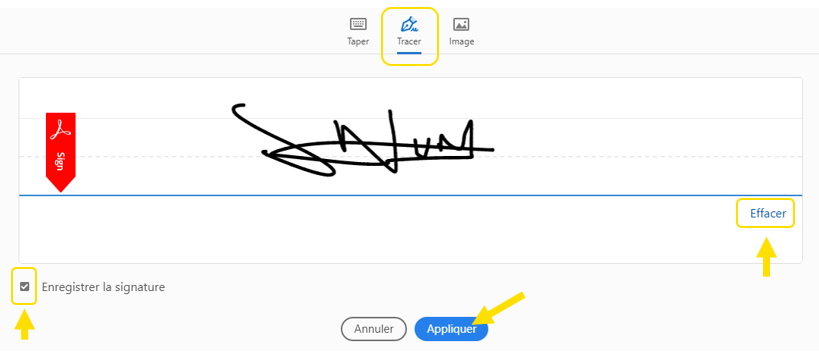
Posez la signature à l'endroit souhaité, puis servez-vous de la poignée bleue pour redimensionner la taille de la signature.
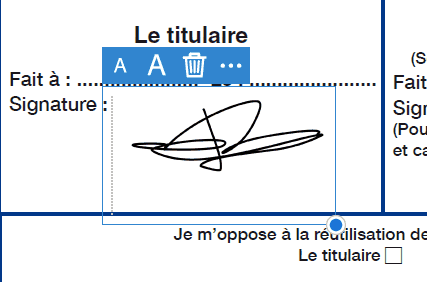
Enregistrez votre document en cliquant sur Fichier puis Enregistrer sous....
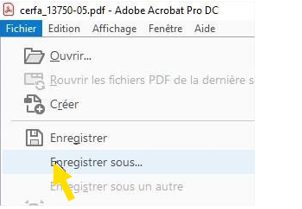
À SAVOIR
Le bouton Réinitialiser en haut du formulaire permet de vider toutes les cases ainsi que la signature.
Licence
Ce tutoriel est mis à disposition sous les termes de la Licence Ouverte 2.0 (ou cc by SA) Ce tutoriel a été produit dans le cadre du projet Solidarité Numérique. L’objectif est d’accompagner les citoyens dans leurs besoins numériques. Tous les éléments reproduits dans les captures d’écran sont la propriété des sites desquels ils sont tirés.
Dernière modification : 17 septembre 2021












