Dernière modification : 17 septembre 2021
Snapseed est une application Google de retouche photo totalement gratuite, sans publicité, pour améliorer les photos depuis un smartphone ou une tablette en quelques secondes. Ce tutoriel a pour objectif de vous apprendre à maîtriser les outils de base pour magnifier vos photos.
Prérequis
- Utiliser un smartphone ou une tablette Android ou iOS (iPhone, iPad)
- Disposer d’une connexion à internet
Pas à Pas
Étape 1 : télécharger l'application Snapseed
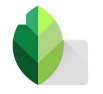
Dans un premier temps, téléchargez l'application Snapseed depuis votre magasin d'applications Play Store ou App Store.
Étape 2 : démarrer Snapseed
Au lancement de l’application, un écran vous invite à choisir une photo dans votre galerie. L’image s’ouvre avec les traitements accessibles en bas de l’écran.
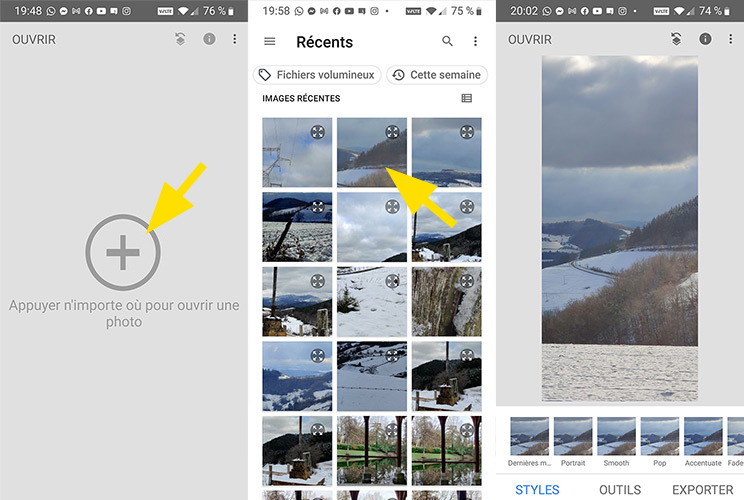
À SAVOIR
L’application est utilisable aussi bien en mode horizontal que vertical pour s’adapter au format des images à traiter.
Étape 3 : 2 modes de traitement, les styles et les outils
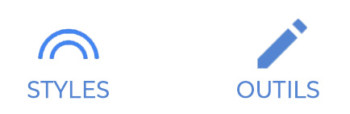
Les styles
Pour plus de simplicité, utilisez la fonction STYLES, qui se compose d’une liste de 12 filtres d’effets créatifs dont vous voyez immédiatement le résultat sur votre photo. Appuyez sur la vignette pour l’appliquer à votre image.

Les outils
Pour un traitement plus personnalisé, appuyez sur la fonction OUTILS. Une liste de 28 outils est proposée. Il n’est pas indispensable de tous les maîtriser !
Principaux outils pour améliorer votre photo :
- Pour chacun d’entre eux, appuyez sur son nom pour l’activer, puis glissez le doigt de haut en bas sur l’image et choisissez le réglage pour modifier votre photo
- Ensuite, glissez le doigt vers la droite ou la gauche pour augmenter ou diminuer le niveau de l’effet. La réglette de niveau apparaît en haut de la photo
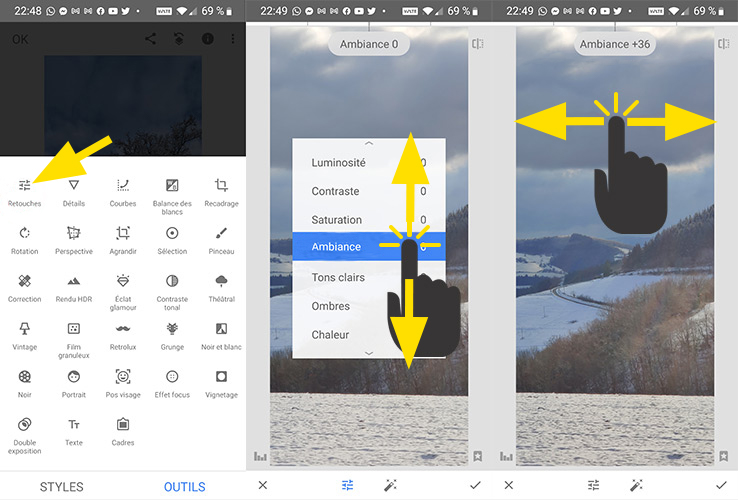
Retouches
La fonction Retouches, 1ère de la liste, optimise les réglages classiques d’exposition, de lumière et de couleur de l’image.
- Luminosité : corrige l’exposition globale de la photo, si elle est trop sombre ou trop claire
- Contraste : joue sur les écarts entre les zones d’ombre et de lumière
- Saturation : règle l’intensité des couleurs, du plus vif jusqu’au noir et blanc
- Ambiance : ajuste l’équilibre de la lumière dans toute l’image
- Tons clairs : corrige seulement les zones les plus claires
- Ombres : corrige uniquement les zones sombres
- Chaleur : ajuste les couleurs en fonction de l’éclairage de la photo
Par exemple, en utilisant les 4 curseurs ambiance, tons clairs, ombres et saturation, vous transformez une image un peu terne en image plus éclatante.
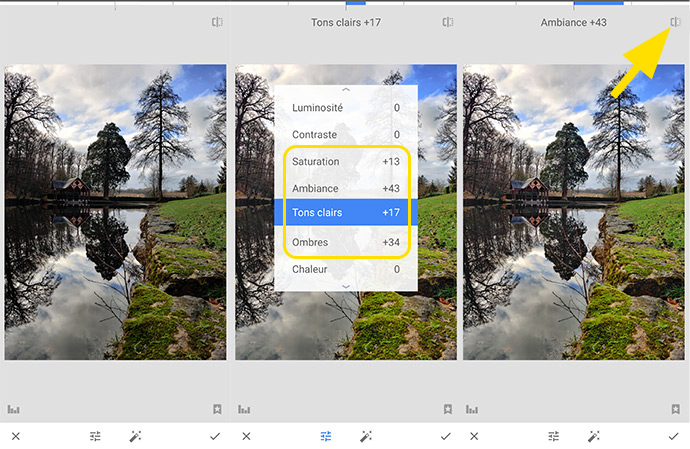
A tout moment, utilisez le bouton avant / après, situé en haut à droite, pour comparer la photo avant et après le traitement en cours.
En bas de l’écran de Retouches, la baguette magique propose un réglage automatique de tous les curseurs :
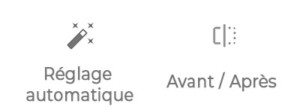
Quand les retouches vous conviennent, appuyez sur l’icône en bas à droite pour valider les modifications.
La croix, en bas à gauche, annule les réglages en cours.

Rotation
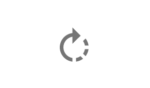
La fonction Rotation redresse automatiquement une image prise de travers (ou l’inverse).
Appuyez sur OUTILS, puis sur Rotation.
Avec le doigt, indiquez le sens de rotation voulu pour redresser l’image.
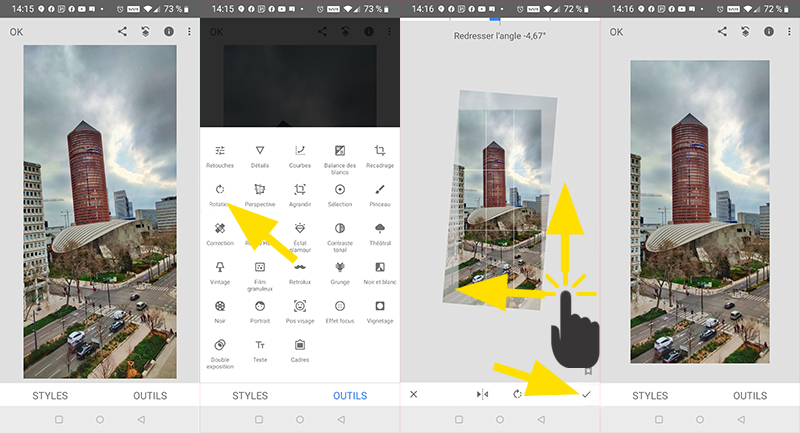
Avec les deux autres icônes en bas :
- Appliquez un effet miroir droite / gauche
- Effectuez une rotation vers la droite de 90° / 180° / 270°
Appuyez sur l’icône de validation en bas quand le résultat est satisfaisant.
Correction
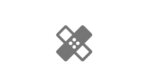
La fonction Correction supprime les petites tâches ou les petits éléments gênants.
Appuyez sur OUTILS, puis sur Correction.
Avec le doigt, appuyez sur l’élément à effacer, comme une tâche par exemple. Si la partie est très petite, zoomez dans l’image pour une meilleure précision.
Pour que le résultat soit satisfaisant, le fond de la correction doit être uni ou relativement neutre. Avec un fond trop complexe, vous ne pourrez pas effacer proprement un élément gênant.
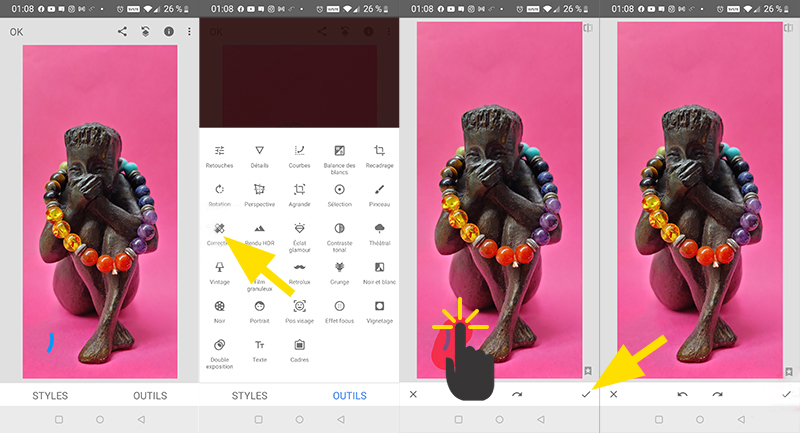
Les 2 flèches en bas de l’image annulent ou rétablissent la dernière correction.
Appuyez sur l’icône de validation en bas de page quand la retouche est terminée.
Noir et blanc
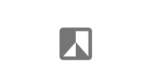
La fonction Noir et blanc transforme une photo couleur en noir et blanc, en choisissant le style le plus adapté.
Appuyez sur OUTILS, puis sur Noir et blanc.
En dessous de votre image, des filtres pour choisir le style le plus adapté : Neutre / Contrasté / Lumineux / Sombre / Film / Ciel foncé.
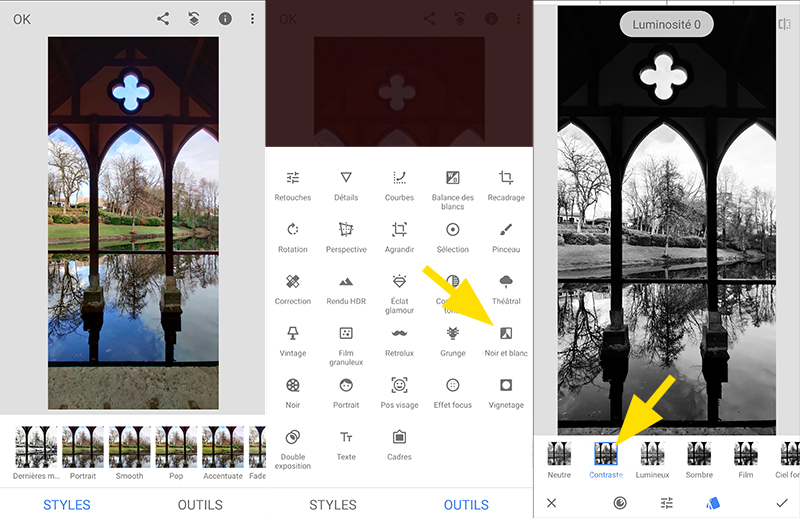
Essayez-les tous pour trouver celui qui rendra le mieux les nuances de votre photo.
Après avoir choisi le style, réglez les paramètres de Luminosité / Contraste / Grain (en glissant le doigt de haut en bas pour choisir le critère, puis de droite à gauche pour régler l’intensité).
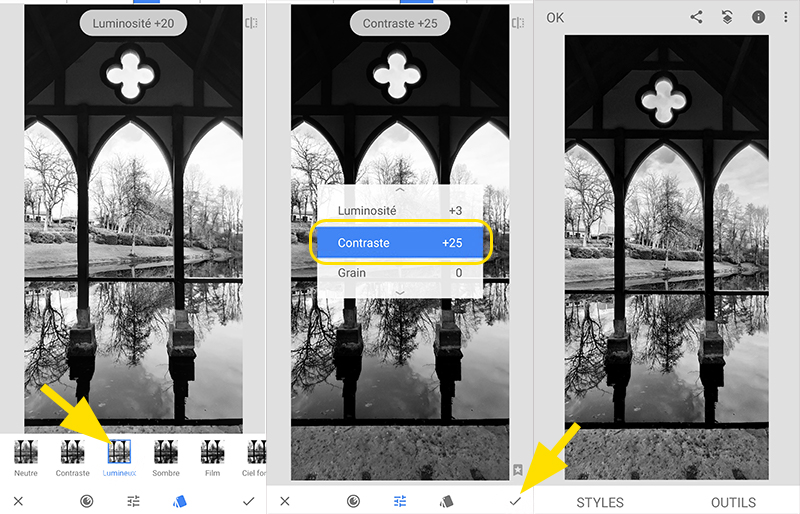
Vous obtiendrez une image avec toutes les nuances de l’original couleur, mais dans un beau noir et blanc.
L’icône Filtre couleur, en bas de page, simule une prise de vue avec un filtre de verre coloré sur l’objectif.
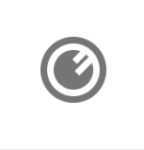
À SAVOIR
Après transformation en noir et blanc, il peut être utile de reprendre le Menu Retouches (vu précédemment) pour équilibrer précisément les zones claires et zones sombres.
Texte
La fonction Texte permet d’ajouter du texte avec des styles préétablis par-dessus vos images.
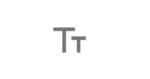
Appuyez sur OUTILS, puis sur Texte.
Double clic sur le texte pour le modifier.
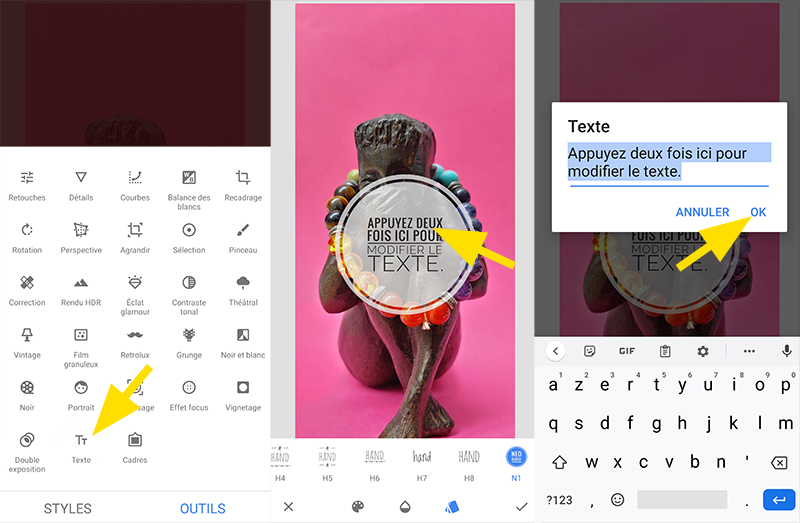
Testez les différents styles de mise en forme du texte en appuyant sur les propositions sous l’image. Faîtes défiler la liste des styles en tirant vers la gauche.
Ajustez enfin la taille du texte et sa position en le faisant glisser et en l’étirant. Appliquez une rotation si besoin.
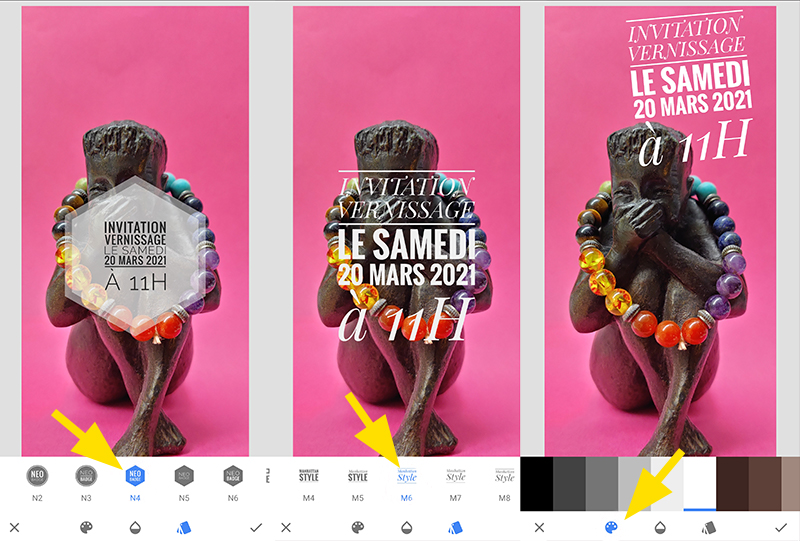
Pour changer la couleur du texte, utilisez l’icône Palette en bas de page.
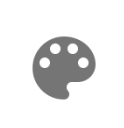
Étape 4 : annuler une modification
Lorsque vous avez effectué plusieurs modifications sur votre image, vous disposez de puissants outils d’annulation.
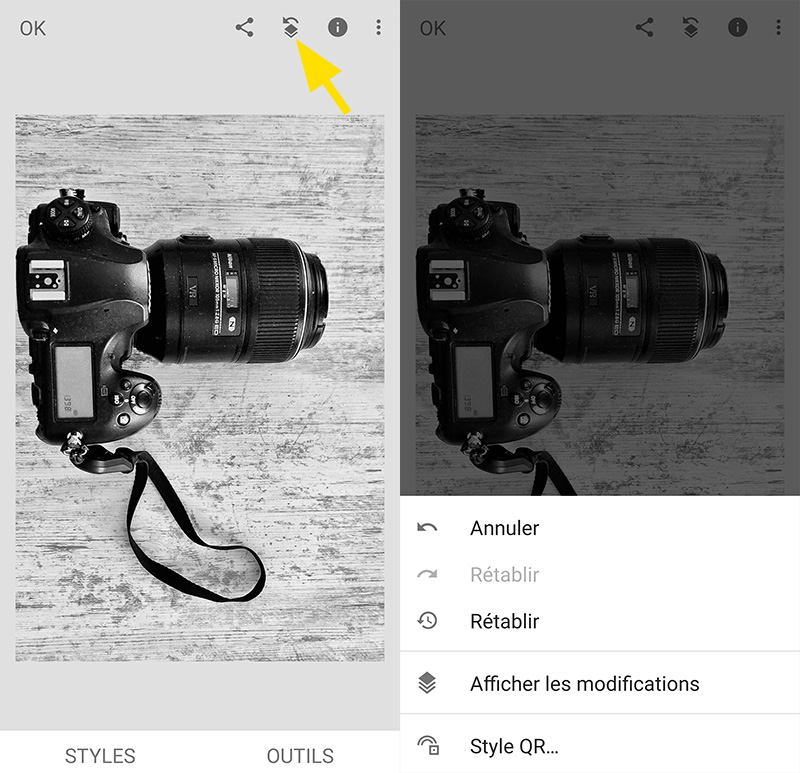
- Annuler : annulation de la dernière opération
- Rétablir (1) : rétablissement de ce qui vient d’être annulé
- Rétablir (2) : annulation de toutes les modifications
- Afficher les modifications d'un effet : donne l’accès à la liste complète des modifications pour l'annuler (sans annuler tous ceux effectués après), modifier sa zone d’application et ses réglages
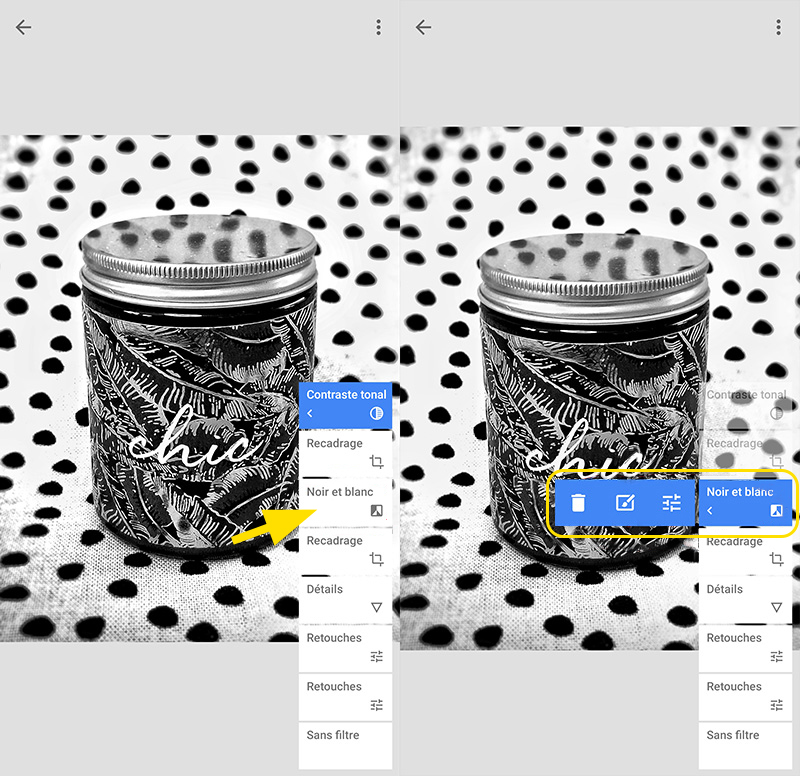
Cette fonction permet d’utiliser plusieurs outils pour les tester et additionner leurs effets sans contrainte. A tout moment, vous pourrez revenir dessus, sans être obligé de repartir de zéro. C’est assez rare dans les outils de retouche photo.
En revanche, après enregistrement, vous perdez cette facilité de correction.
Étape 5 : enregistrer l'image
Une fois la retouche terminée, enregistrez votre photo modifiée. Appuyez sur EXPORTER (en bas) ou OK (en haut à gauche).
EXPORTER s’affiche si vous avez ouvert l’application directement.
OK apparaît si vous étiez sur une image et que vous avez utilisé l’icône partager dans Snapseed.
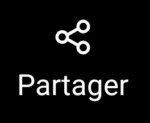
Avec EXPORTER, 4 choix sont proposés :
- Partager : transférez l’image dans une autre application
- Enregistrer ou exporter : enregistrez automatiquement l’image dans le même emplacement (pas de différence entre les 2 choix -> peut varier selon le modèle de téléphone)
- Exporter au format : choisissez un dossier d’enregistrement et le nom du fichier
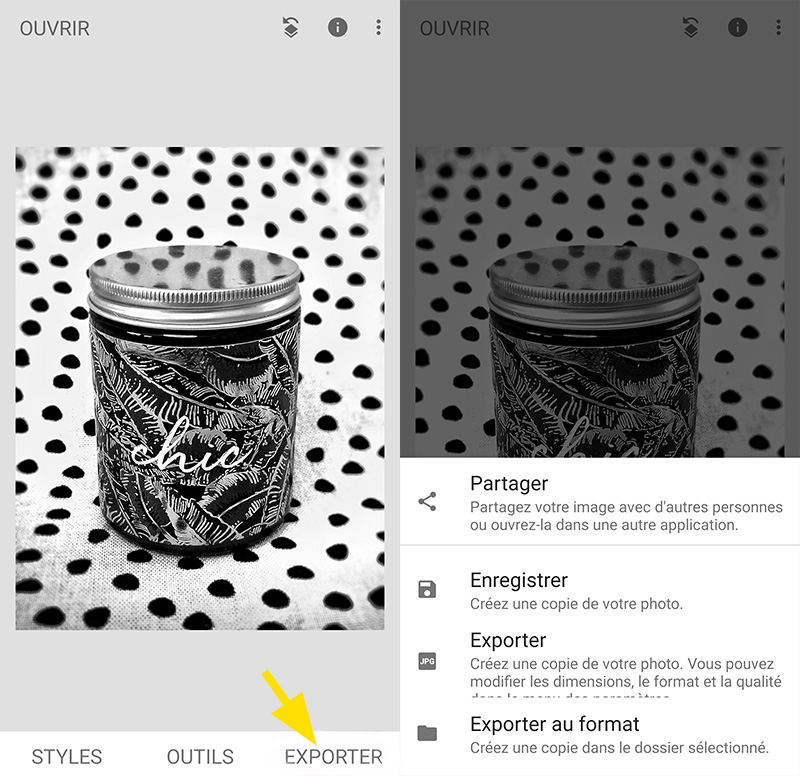
Avec OK, l’image s’enregistre directement dans un dossier Snapseed. Dans tous les cas, vous n’écrasez pas l’image originale.
Pour découvrir les autres OUTILS, utilisez le menu Didacticiels situé dans les 3 points en haut à droite. Des tutoriels vidéos expliquent les différentes fonctions disponibles.
À SAVOIR
Tutoriel Comment retoucher une photo sur mobile avec Snapseed ? Issu de Clic&Connect
Liens Utiles
Licence
Ce tutoriel est mis à disposition sous les termes de la Licence Ouverte 2.0 (ou cc by SA) Ce tutoriel a été produit dans le cadre du projet Solidarité Numérique. L’objectif est d’accompagner les citoyens dans leurs besoins numériques. Tous les éléments reproduits dans les captures d’écran sont la propriété des sites desquels ils sont tirés.
Dernière modification : 17 septembre 2021












