Dernière modification : 17 septembre 2021
Vous avez téléchargé un fichier sur Internet mais vous ne savez pas où il s’est enregistré sur votre ordinateur ? Ce pas-à-pas vous guide pour retrouver vos téléchargements sur les principaux navigateurs web.
Prérequis
- Posséder un ordinateur
- Avoir une connexion Internet
Pas à pas
Sur Internet, vous pouvez télécharger des fichiers (images, vidéos, logiciels, applications...).
Généralement, vous cliquez sur un lien de téléchargement, puis le fichier s'enregistre sur votre ordinateur.
Mais parfois vous ne savez pas où il se trouve. Alors comment faire pour le localiser ?
La démarche est relativement similaire sur les différents navigateurs.
Sur Google Chrome
Étape 1 : ouvrir la rubrique Téléchargements de Chrome
Ouvrez le menu de personnalisation et de contrôle de Google Chrome en cliquant sur les trois petits points, en haut à droite du navigateur.
Puis, cliquez sur Téléchargements.

Étape 2 : afficher le dossier de téléchargements sur votre ordinateur
La liste de vos téléchargements apparaît classée par ordre chronologique.
Cliquez sur Afficher le dossier (ou Afficher dans le Finder si vous êtes sur macOS).

Une nouvelle fenêtre s'ouvre à l'emplacement du fichier téléchargé. Vous pouvez visualiser son emplacement.

Étape 3 : modifier l'emplacement d'enregistrement (optionnel)
Pour modifier l'emplacement d'enregistrement par défaut de vos fichiers téléchargés, ouvrez de nouveau le menu de personnalisation et de contrôle de Google Chrome en cliquant sur les trois petits points.
Puis, cliquez sur Paramètres.

Cliquez ensuite sur Paramètres avancés.

Trouvez la rubrique Téléchargements. Et cliquez sur le bouton Modifier pour changer l'emplacement d'enregistrement.

Puis, désignez l'emplacement où vous souhaitez dorénavant enregistrer vos fichiers téléchargés.
Si vous préférez, cocher l'option Toujours demander où enregistrer les fichiers.
Ainsi, vous sélectionnerez l'emplacement d'enregistrement à chaque fois que vous téléchargez un fichier.

À SAVOIR
Sur Google Chrome, les fichiers que vous venez de télécharger s’affichent généralement en bas de la fenêtre du navigateur. Cliquez sur la petite flèche à droite du fichier.
Puis sur Afficher dans le dossier pour faire apparaître le fichier téléchargé sur votre ordinateur.

Sur Mozilla Firefox
Étape 1 : ouvrir la rubrique Téléchargements de Firefox
Ouvrez le menu de l'application Mozilla Firefox en cliquant sur les trois petits tirets, en haut à droite du navigateur.
Puis, cliquez sur Téléchargements.

Étape 2 : afficher le dossier de téléchargements sur votre ordinateur
Votre bibliothèque Mozilla Firefox s'ouvre. La liste de vos téléchargements apparaît, classée par ordre chronologique.
Cliquez sur l'icône permettant d'Ouvrir le dossier contenant le fichier que vous souhaitez localiser.
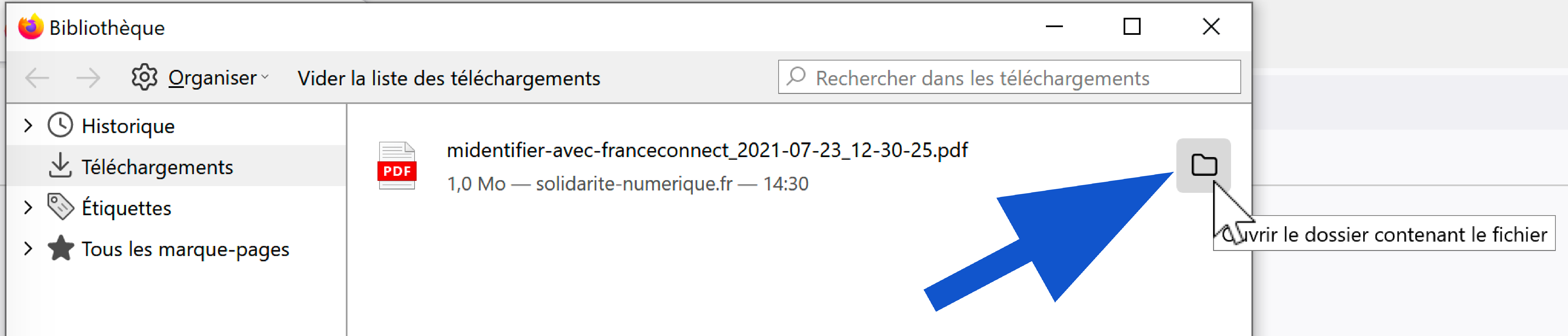
Une nouvelle fenêtre s'ouvre alors à l'emplacement du fichier téléchargé. Vous pouvez visualiser son emplacement.

Étape 3 : modifier l'emplacement d'enregistrement (optionnel)
Pour modifier l'emplacement d'enregistrement par défaut de vos fichiers téléchargés, ouvrez de nouveau le menu de l'application Mozilla Firefox en cliquant sur les trois petits tirets.
Puis, cliquez sur Paramètres.

Trouver ensuite la rubrique Téléchargements de Fichiers et applications (descendez vers le bas).

Cliquez alors sur le bouton Parcourir... pour modifier l'emplacement d'enregistrement.
Puis, sélectionnez celui où vous souhaitez dorénavant enregistrer vos fichiers téléchargés.

Si vous préférez, cocher l'option Toujours demander où enregistrer les fichiers.
Ainsi, vous sélectionnerez l'emplacement d'enregistrement à chaque fois que vous téléchargez un fichier.

À SAVOIR
Sur Mozilla Firefox, les fichiers que vous venez de télécharger s’affichent généralement en haut à droite de la fenêtre du navigateur.
Cliquez sur l’icône de téléchargement puis sur la loupe pour faire apparaître le fichier téléchargé sur votre ordinateur.

Sur Microsoft Edge
Étape 1 : ouvrir la rubrique Téléchargements de Edge
Ouvrez le menu de l'application Microsoft Edge en cliquant sur les trois petits points, en haut à droite du navigateur.
Puis, cliquez sur Téléchargements.

Étape 2 : afficher le dossier de téléchargements sur votre ordinateur
Une petite fenêtre s'ouvre en haut à droite de votre navigateur, avec la liste de vos téléchargements, classée par ordre chronologique.
Cliquez sur l'icône du dossier pour afficher le téléchargement que vous souhaitez retrouver sur votre ordinateur.

Une nouvelle fenêtre s'ouvre alors à l'emplacement du fichier téléchargé. Vous pouvez visualiser son emplacement.
Étape 3 : modifier l'emplacement d'enregistrement (optionnel)
Pour modifier l'emplacement d'enregistrement par défaut de vos fichiers téléchargés, ouvrez de nouveau le menu de l'application Microsoft Edge en cliquant sur les trois petits points.
Puis, cliquez sur Paramètres.

Cliquez ensuite sur Téléchargements dans la fenêtre des Paramètres.

Cliquez sur le bouton Modifier pour changer l'emplacement d'enregistrement.
Puis, sélectionnez celui où vous souhaitez dorénavant enregistrer vos fichiers téléchargés.

Si vous préférez, cocher l'option Me demander que faire avec chaque téléchargement.
Ainsi, vous sélectionnerez l'emplacement d'enregistrement à chaque fois que vous téléchargez un fichier.

À SAVOIR
Sur Microsoft Edge, les fichiers que vous venez de télécharger s’affichent généralement en haut à droite de la fenêtre du navigateur. Passez la souris sur le fichier à localiser (sans cliquer) puis cliquez sur l’icône de dossier pour faire apparaître le fichier téléchargé sur votre ordinateur.

Sur Safari
Étape 1 : ouvrir la rubrique Téléchargements de Safari
Pour cela, cliquez sur la petite icône de Téléchargements en haut à droite de votre navigateur.

Étape 2 : afficher le dossier de téléchargements sur votre ordinateur
Une petite fenêtre s'ouvre alors en haut à droite de votre navigateur avec la liste de vos téléchargements, classée par ordre chronologique.
Cliquez sur l'icône de la loupe pour afficher le téléchargement à retrouver sur votre ordinateur.

Une nouvelle fenêtre s'ouvre alors à l'emplacement du fichier téléchargé. Vous pouvez visualiser son emplacement.
Étape 3 : modifier l'emplacement d'enregistrement (optionnel)
Pour modifier l'emplacement d'enregistrement par défaut de vos fichiers téléchargés sur Safari, rendez-vous dans le menu Safari, puis cliquez sur Préférences...

Dans la nouvelle fenêtre, cliquez sur le menu déroulant Emplacement de téléchargement des fichiers.
Cliquez alors sur Autre emplacement... pour modifier l'emplacement d'enregistrement. Puis, sélectionnez celui où vous souhaitez dorénavant enregistrer vos fichiers téléchargés.

Si vous préférez, cliquez sur Demander pour chaque téléchargement.
Ainsi, vous sélectionnerez l'emplacement d'enregistrement à chaque fois que vous téléchargez un fichier.

À SAVOIR
Par défaut, généralement, les fichiers téléchargés sur Internet se mettent dans l’emplacement Téléchargements de votre ordinateur.
Ce dossier se trouve facilement dans l’explorateur de fichiers sous Windows ou le Finder sous macOS.
Liens Utiles
Licence
Ce tutoriel est mis à disposition sous les termes de la Licence Ouverte 2.0 (ou cc by SA) Ce tutoriel a été produit dans le cadre du projet Solidarité Numérique. L’objectif est d’accompagner les citoyens dans leurs besoins numériques. Tous les éléments reproduits dans les captures d’écran sont la propriété des sites desquels ils sont tirés.
Dernière modification : 17 septembre 2021












