Dernière modification : 17 septembre 2021
Comment prendre en photo un document papier, le numériser et l’envoyer ? Ce tutoriel permet de prendre en photo un document papier et de le numériser en document PDF sur un support mobile (Tablette ou Smartphone) avec l’application gratuite Adobe Scan.
Prérequis
- Posséder un smartphone ou une tablette
- Avoir une connexion internet
Pas à pas
Étape 1 : installer l'application Adobe Scan
Pour scanner un document sur smartphone ou sur une tablette, avec l'application Adobe Scan, cherchez et installez l’application Adobe Scan disponible sur le Play Store Android et l'App Store Apple :
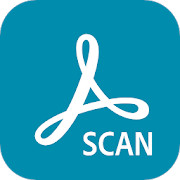
À SAVOIR
Adobe Scan est une application gratuite, avec certaine fonctionnalités disponibles sur abonnement. Elle permet de prendre en photo vos documents depuis un appareil mobile, de les transformer en PDF pour les mémoriser dans le cloud et les envoyer en pièce jointe. Elle permet aussi de transformer le document en formulaire modifiable. Des fonctionnalités avancées à ce sujet sont en revanche sur abonnement.
Étape 2 : lancer et paramétrer l'application Adobe Scan
Ouvrez l’application.
Cette application s’utilise avec un abonnement. Même si vous n’utilisez que la partie gratuite de l’application, à la première ouverture vous devrez créer un profil.
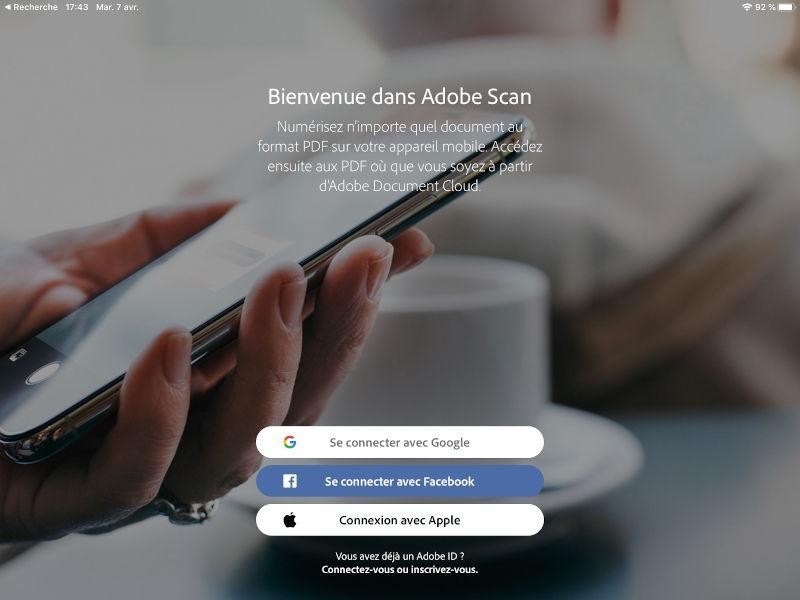
Vous pouvez choisir :
- Cliquez sur le bouton Se connecter avec Google
- Sélectionnez le bouton Connexion avec Apple avec vos adresses mail (Gmail pour les utilisateurs de smartphones ou Tablettes Android) et (iCloud pour les utilisateurs d’Apple IOS) ;
- Cliquez sur le lien Vous avez un Adobe ID ? (identifiant Adobe, utilisé pour l’application Adobe Digital Edition et lire les livres numériques, notamment ceux empruntés en bibliothèque).
Entrez votre courriel et mot de passe. Une fois l’identification terminée, un espace de stockage lié au compte est créé en ligne. Il vous permet de ranger vos documents numérisés. Ce qui permet de libérer de l’espace sur votre mobile. Elles sont accessibles donc directement en ligne. Vous pouvez aussi les télécharger sur votre smartphone si vous le souhaitez.
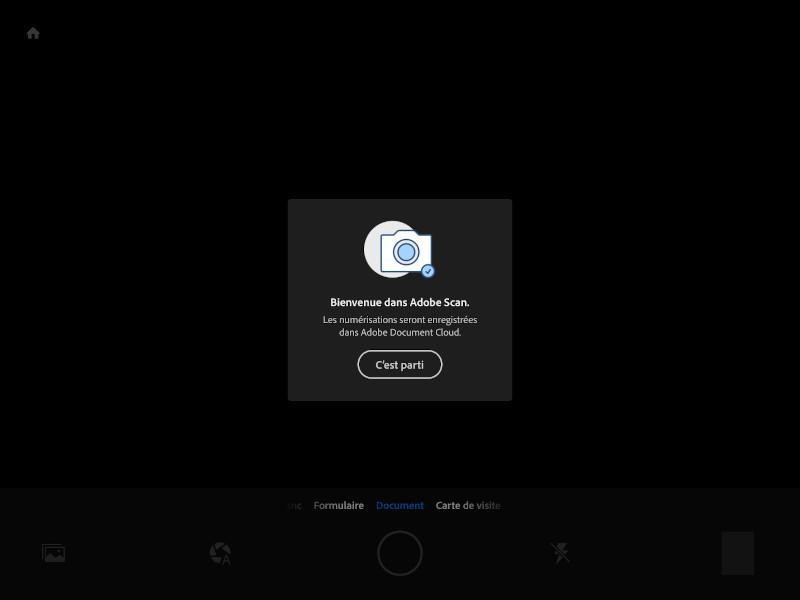
Arrivé sur l’écran de confirmation de la création du compte, appuyez sur C’est parti !
Autorisez l’application Adobe Scan à accéder à votre Appareil photo.
Avant de poursuivre avec la numérisation du document, voici quelques conseils pour prendre dans de bonnes conditions, une photo nette et exploitable de vos documents.
Choisissez un endroit éclairé par la lumière du jour, de préférence en extérieur. Si vous prenez la photo le soir, attendez le lendemain ! Ou éclairez avec de puissantes lumières blanches votre document.
Placez votre feuille sur une table ou mieux encore par terre. Défroissez-la le mieux possible.
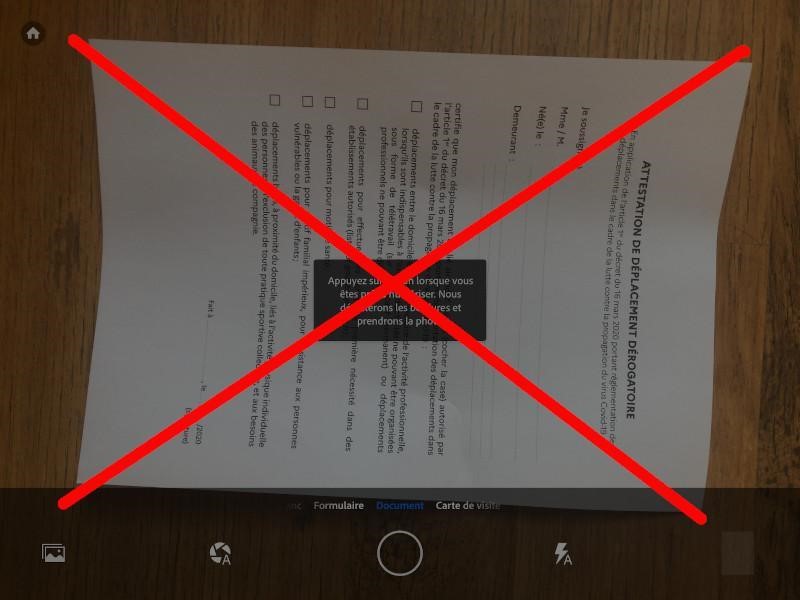
Placez-vous au-dessus de la feuille, ne la touchez pas, et vérifiez que votre corps ne fait pas d'ombre sur la photo.
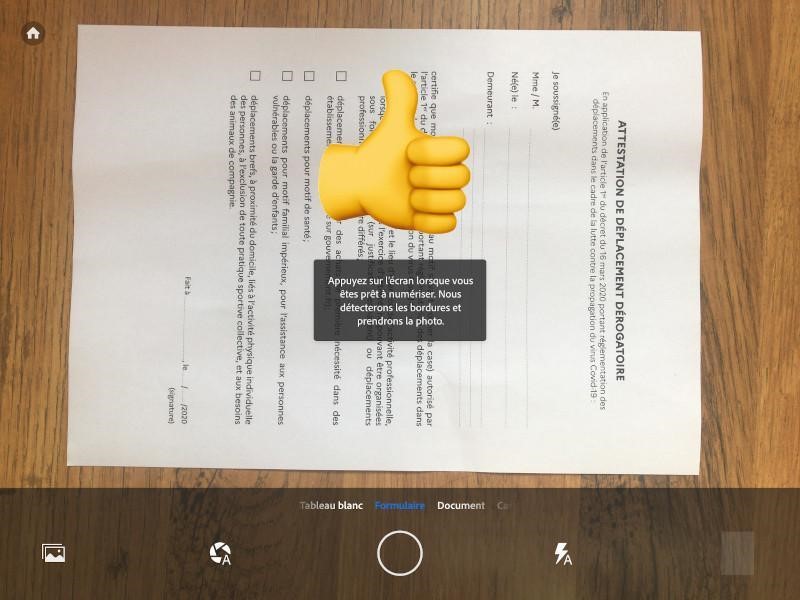
Étape 3 : numériser le document avec l'application Adobe Scan
Par défaut l’application vous propose le mode Document, pour tout type de papiers : photos, lettres, devoirs des enfants… Si vous souhaitez que ce document puisse être rempli, comme dans le cas présent l’attestation de déplacement, vous pouvez aussi choisir le mode Formulaire. A l'issue de la manipulation, Adobe Scan vous propose de l’ouvrir avec Acrobat pour le remplir et le signer.
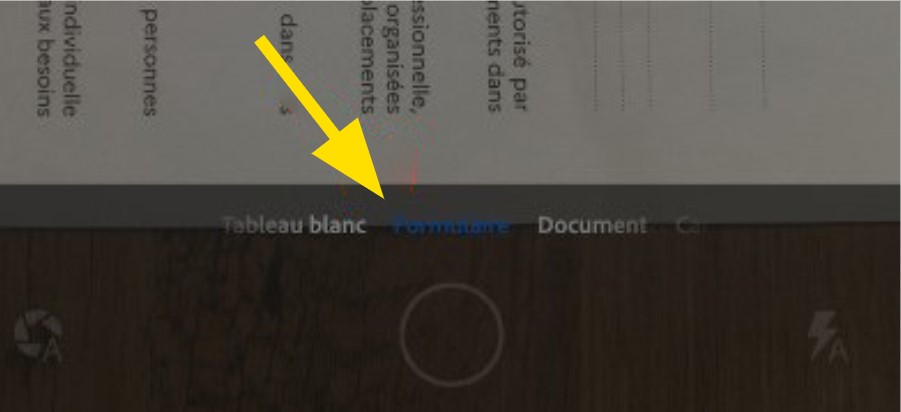
Positionnez-vous au-dessus du document et laissez faire Adobe Scan, son outil de détection est très performant, restez immobile. Il prendra tout seul la photo quand les 4 points seront alignés.
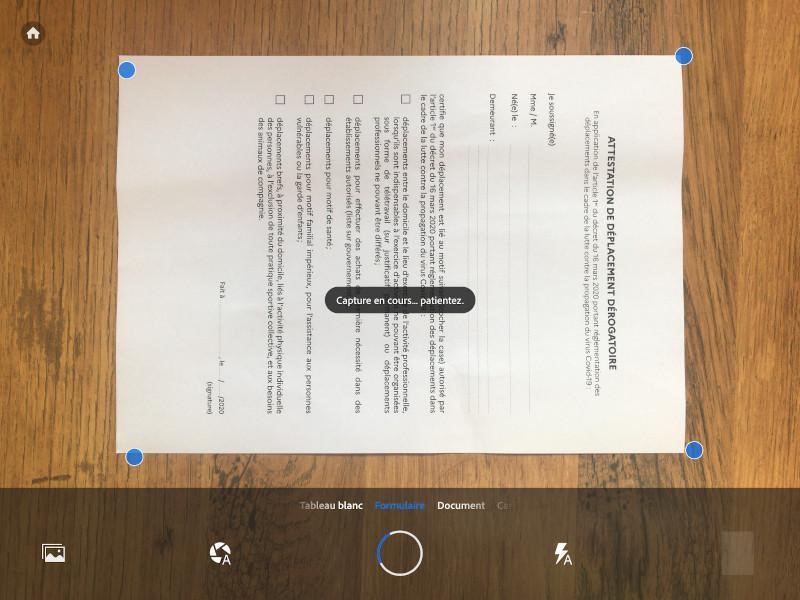
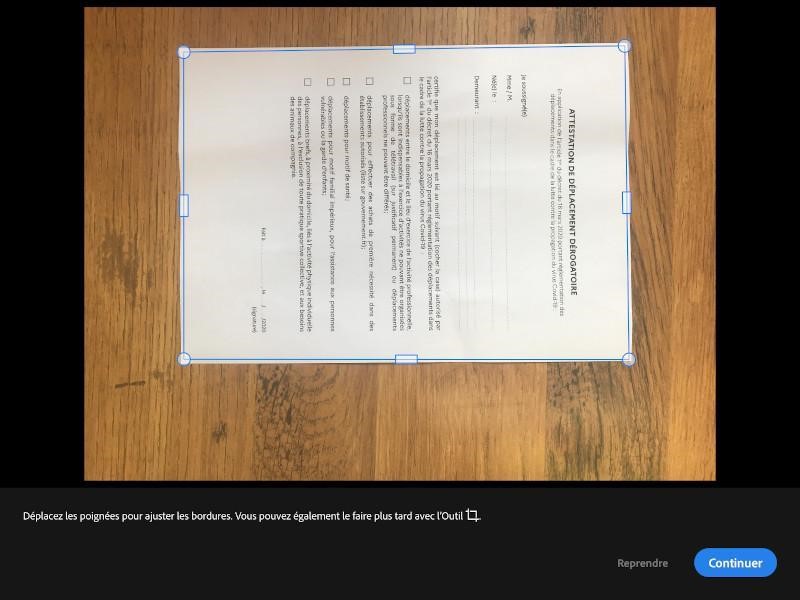
Si les poignées de recadrage sont mal positionnées, bougez-les comme suggéré. Si vous êtes un peu penché et que le document ressemble plus à un parallélogramme, le logiciel le redressera pour vous.
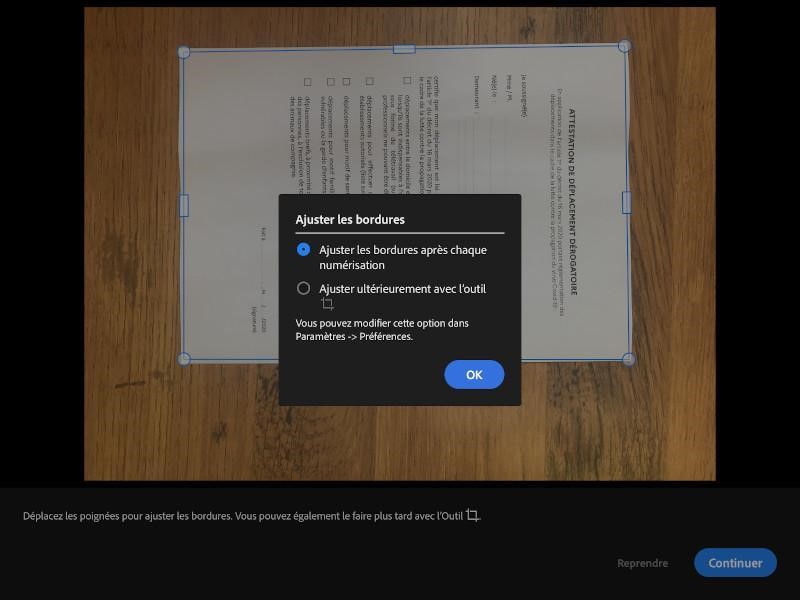
Appuyez sur Continuer pour la suite… ou sur Reprendre, si la photo ne vous satisfait pas.
Si votre document a plusieurs pages, changez la feuille, appuyez sur Continuer, ainsi de suite jusqu’à ce que toutes les pages soient numérisées. Un compteur s’affiche en bas à droite.

Appuyez sur le bouton du compteur une fois vos numérisations terminées, pour pouvoir les enregistrer et les envoyer.
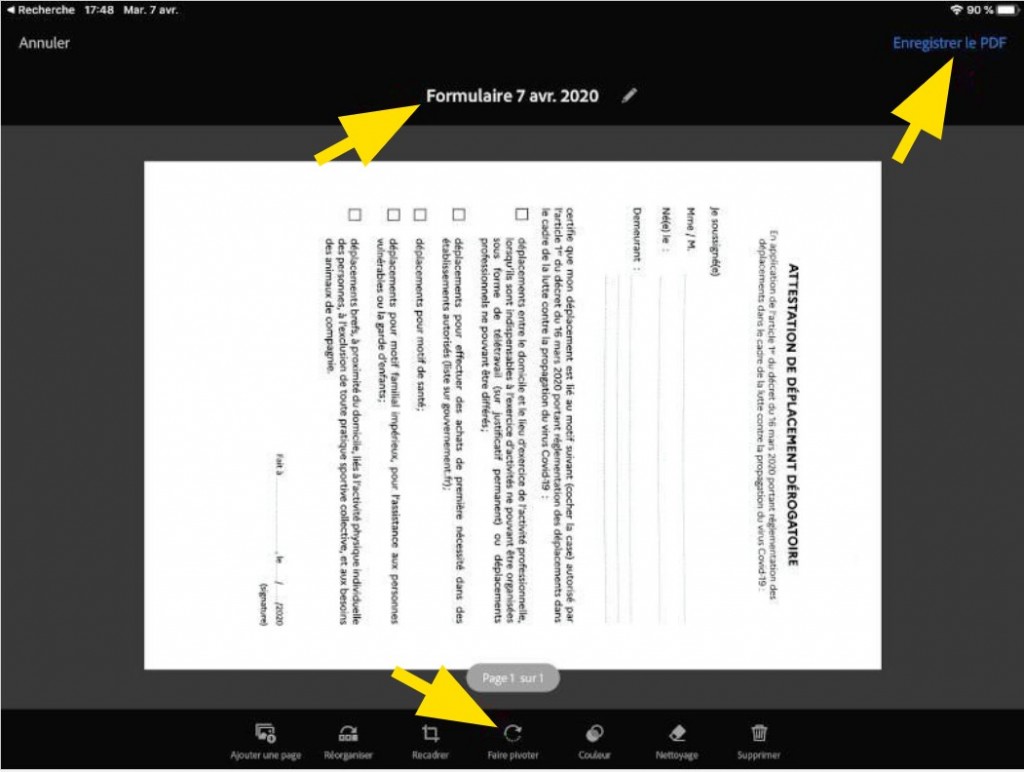
Cette partie concerne l’édition du document. Vous pouvez naviguer entre les pages, changer l’ordre des pages, en supprimer, les pivoter, etc.
Une fois satisfait de votre fichier, vous pouvez le renommer en cliquant sur le crayon (Les fichiers commencent tous par Adobe Scan et la date de la numérisation). Vous pouvez lui donner un autre nom si vous le souhaitez. Appuyez sur la flèche pour effacer et écrivez le nouveau nom de votre fichier. Ensuite, appuyez sur Renommer, puis enregistrez le PDF (en haut à droite).
Il est automatiquement enregistré dans le Cloud Adobe.
En appuyant sur Autres, vous pouvez copier votre fichier sur votre appareil et dans Google Drive.
Étape 4 : envoyer le document en pièce-jointe
Sur un appareil iOS
Appuyez sur Partager, puis sur E-mail (ouvre l’application Mail d’Apple) ou Partager une copie (pour ouvrir une autre application comme Gmail).
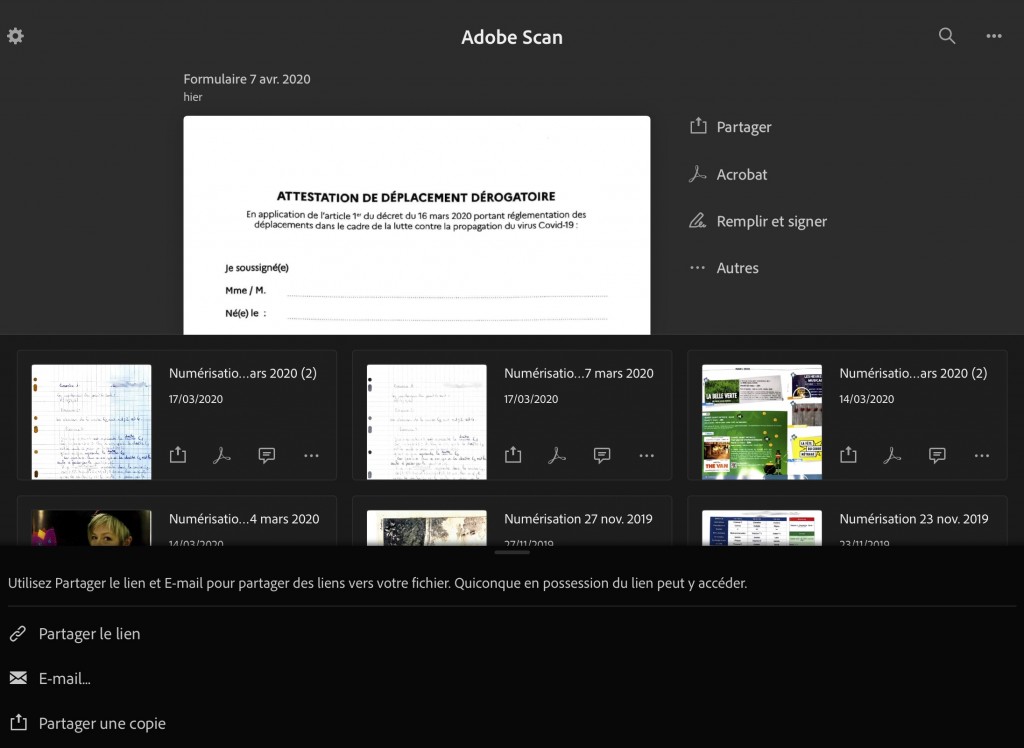
Sur un appareil Android
Appuyez sur Partager (ou Share) pour ouvrir l’application de messagerie.
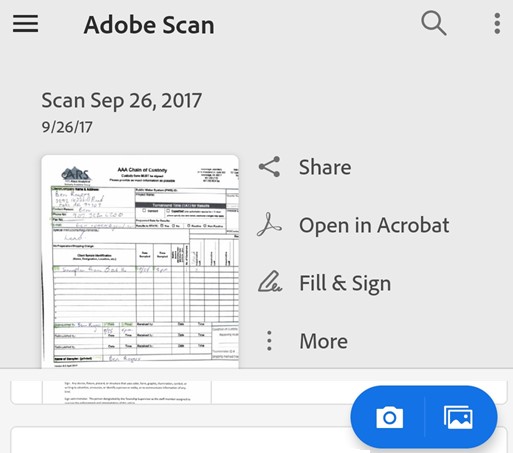
Pour Apple iOS uniquement : si vous n’êtes pas connecté à Internet, sur l’écran suivant il faut cliquer sur Partager, puis Partager une copie (tout en bas). Ensuite cliquez sur Enregistrer dans Fichiers, puis Sur mon iPad/Phone pour conserver le document. Sinon vous ne retrouverez pas le document dans les Fichiers pour le transférer à un ordinateur par exemple.
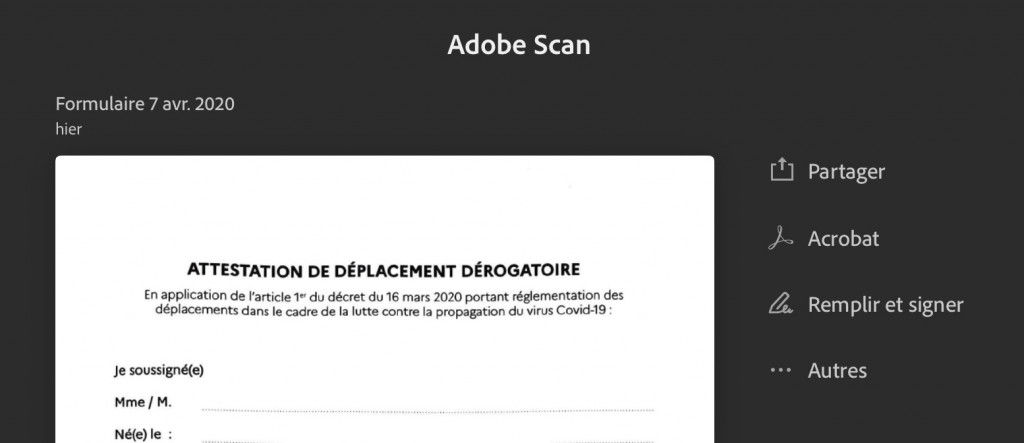
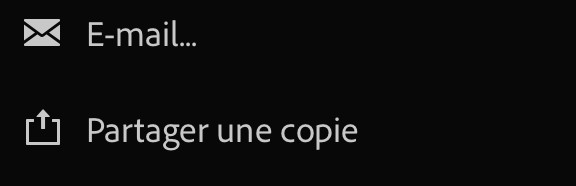
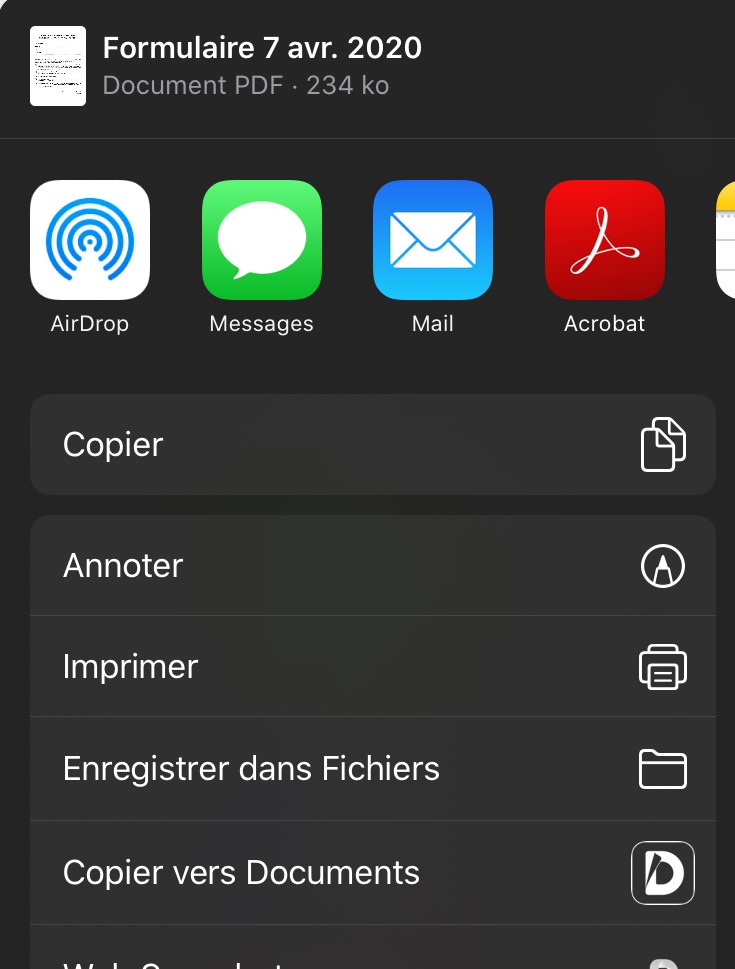
Connectez-vous à Internet pour envoyer le document en pièce jointe avec votre application favorite.
Un réglage intéressant dans les paramètres : l’enregistrement des photos dans la galerie. Adobe Scan enregistrera un double des photos prises au format JPEG ou PNG dans votre galerie photo. Attention, elles seront en revanche brutes, non retouchées et en haute résolution.
Ce réglage se trouve dans la petite roue dentée (en haut à gauche). Ensuite rendez-vous sur Préférences / Enreg. / Les originaux dans les photos.
Liens Utiles
Licence
Ce tutoriel est mis à disposition sous les termes de la Licence Ouverte 2.0 (ou cc by SA) Ce tutoriel a été produit dans le cadre du projet Solidarité Numérique. L’objectif est d’accompagner les citoyens dans leurs besoins numériques. Tous les éléments reproduits dans les captures d’écran sont la propriété des sites desquels ils sont tirés.
Dernière modification : 17 septembre 2021












