Dernière modification : 17 septembre 2021
Vous avez téléchargé sur votre smartphone Android un document PDF et vous ne le retrouvez pas ? Ce tutoriel vous explique comment le récupérer avec le navigateur Chrome.
Prérequis
- Utiliser un smartphone Android
- Être connecté sur internet
Pas à pas
Pour récupérer facilement un PDF téléchargé sur votre smartphone Android, nous vous proposons 3 méthodes pour le rechercher et l'ouvrir sur votre mobile.
Étape 1 : choix du document PDF
Pour suivre ce tutoriel, nous vous proposons, en exemple, de télécharger l'attestation de vaccination sur le téléservice Ameli.
En cas de difficulté, rendez-vous sur notre tutoriel Télécharger mon attestation de vaccination sur Ameli.
À SAVOIR
Ce tutoriel est également réalisable à partir du document PDF de votre choix.
Étape 2 : télécharger le PDF
Cliquez sur Attestation pour ....
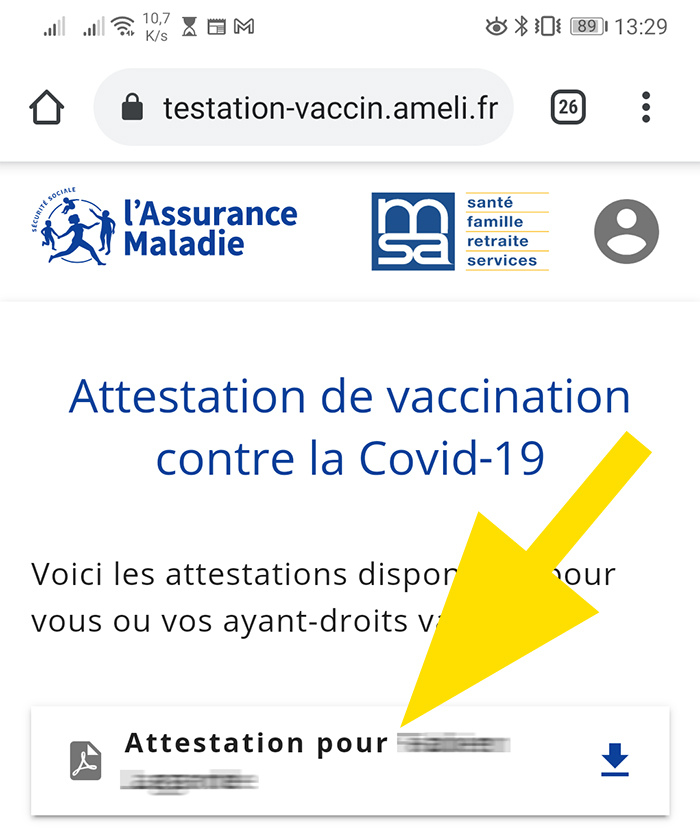
Le téléchargement démarre alors automatiquement. Ensuite, un bandeau vous indiquera la fin de l'enregistrement avec ce message : Document téléchargé avec succès.
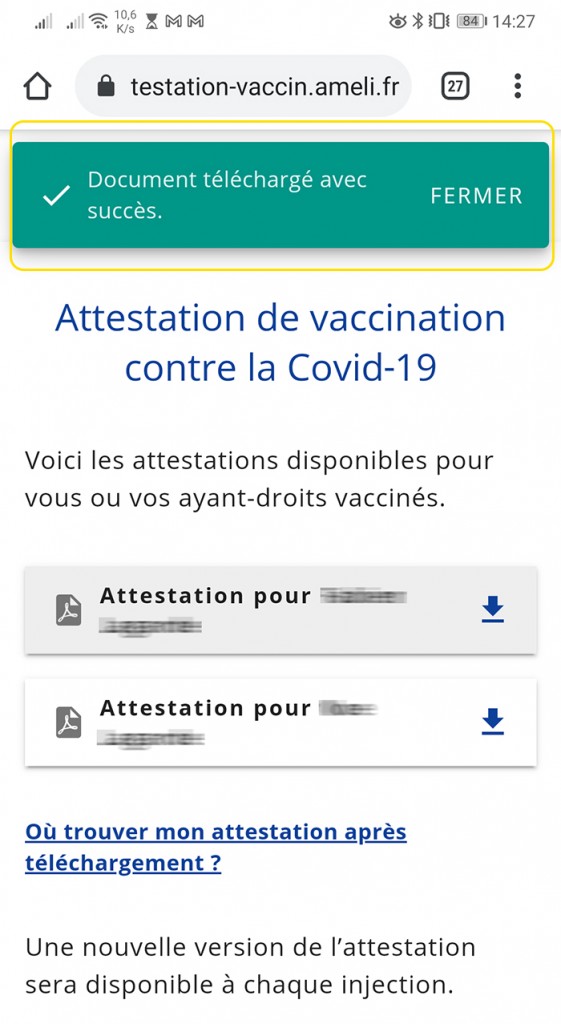
Étape 3 : retrouver le PDF dans votre smartphone
Depuis le bandeau des téléchargements du navigateur
Cliquez, à nouveau, sur l'attestation à télécharger.
Dans le bandeau de téléchargement, cliquez sur le lien de l'attestation Attestation-votrenom.pdf en bleu.
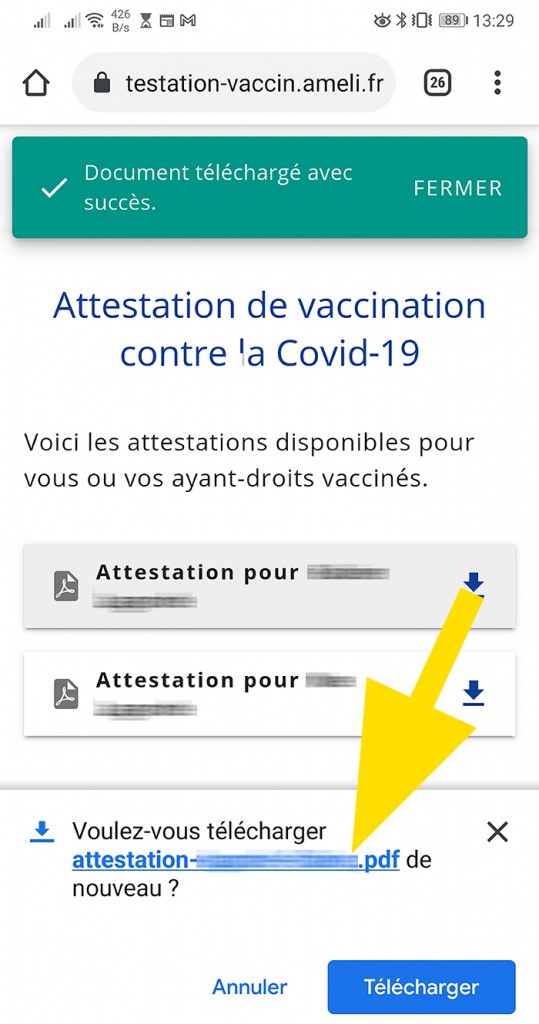
Depuis les notifications du smartphone
Pour ouvrir les notifications, placez votre doigt sur la barre des statuts (tout en haut de l'écran, où s'affiche le réseau, le WiFi, etc.) et glissez le vers le bas.
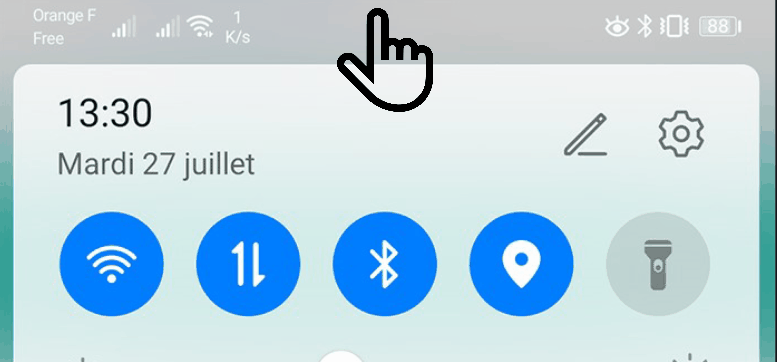
La barre des notifications s'affiche. Cliquez sur la notification contenant le nom de votre téléchargement (ici, attestation-votrenom.pdf).
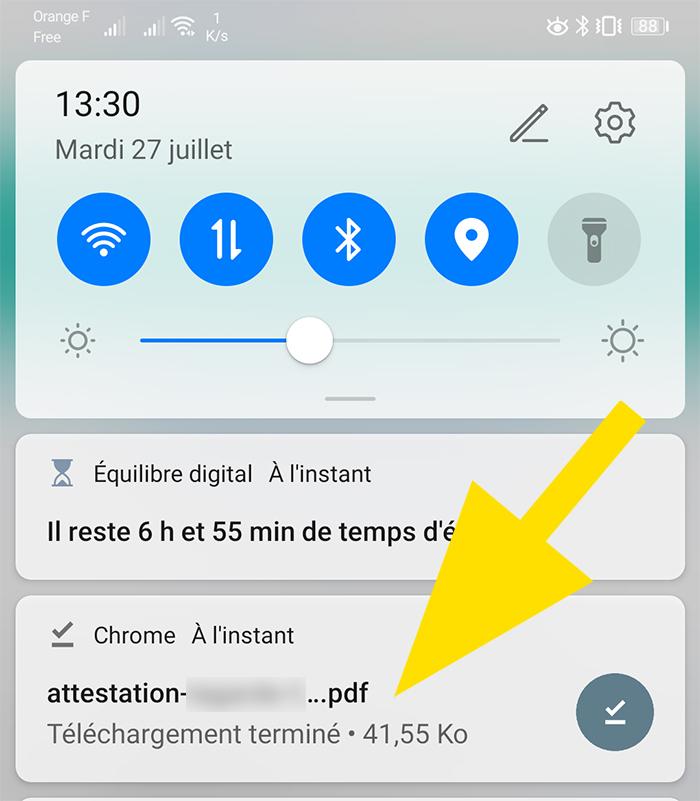
Depuis le menu du navigateur Chrome
Dans le navigateur Chrome, cliquez sur les trois points pour ouvrir le menu.
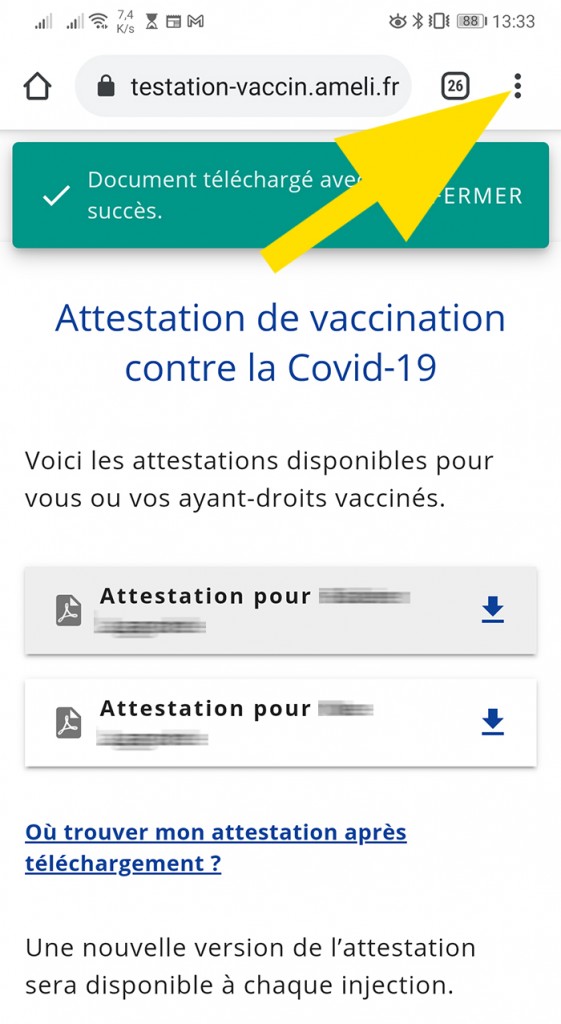
Dans le menu déroulant, sélectionnez Téléchargements.
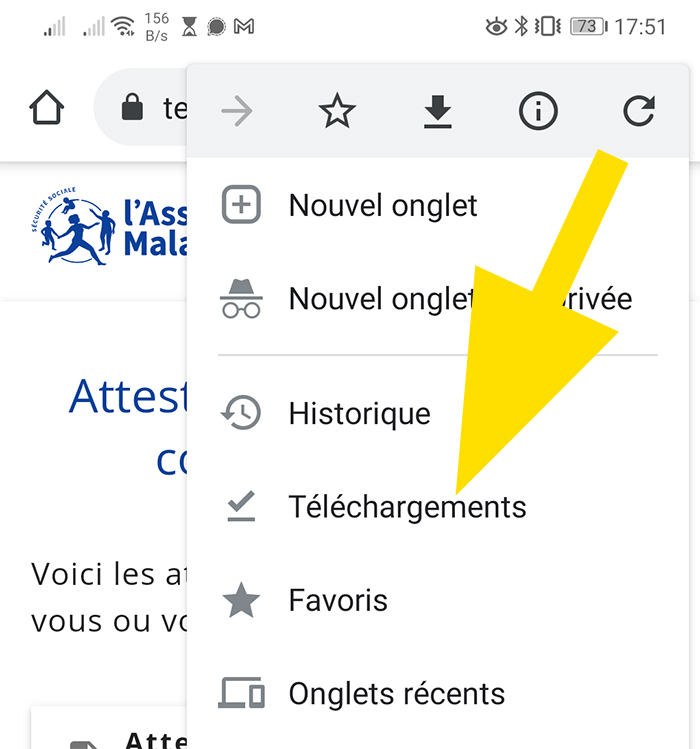
Puis cliquez sur le document PDF téléchargé, aidez vous de la date si besoin (ici, attestation-votrenom.pdf).
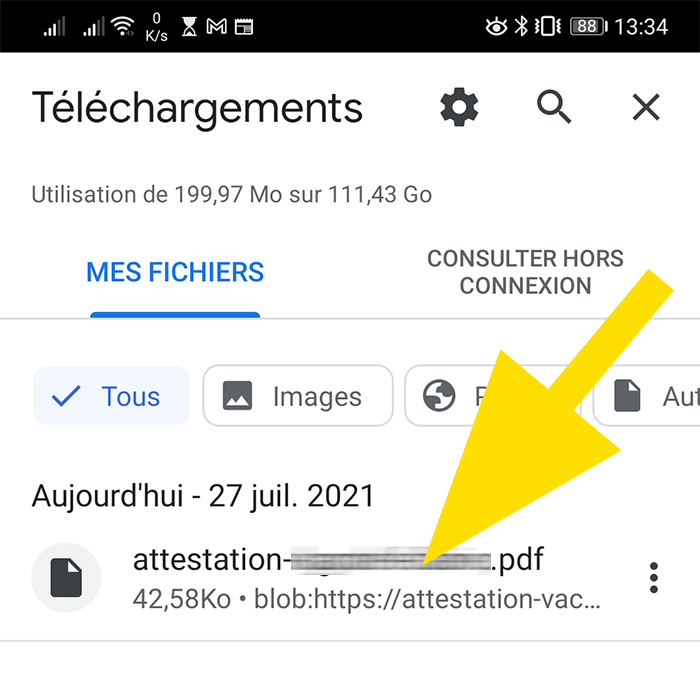
Étape 4 : ouvrir le PDF
Après avoir cliqué sur le document, votre smartphone vous propose l'application pour le visualiser.
Pour ce tutoriel, nous utiliserons Adobe Acrobat Reader pour Android.
Cliquez sur votre application, puis sur le choix en fonction de votre besoin :
- Une seule fois : ouvrir le document PDF une fois avec cette application
- Toujours : ouvrir tous les documents PDF avec cette application de manière permanente
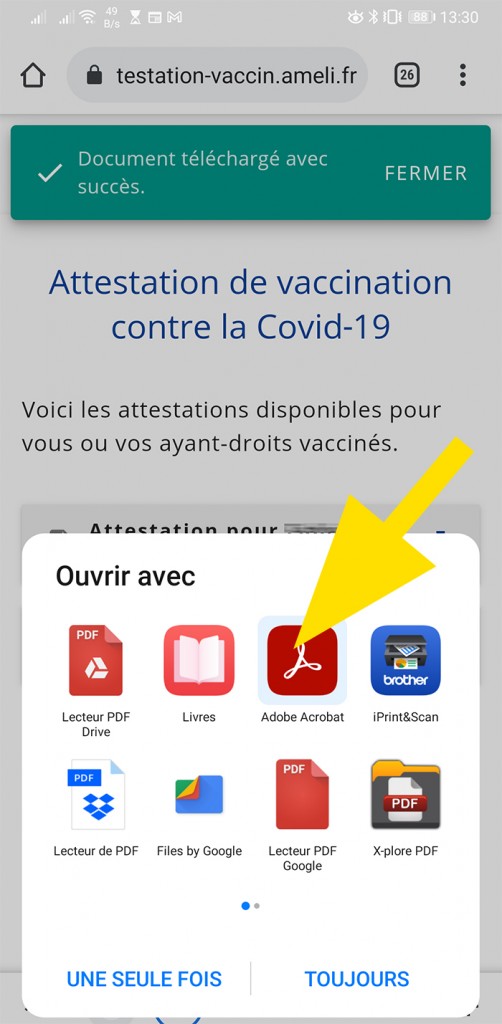
Votre document s'ouvre, consultez le.
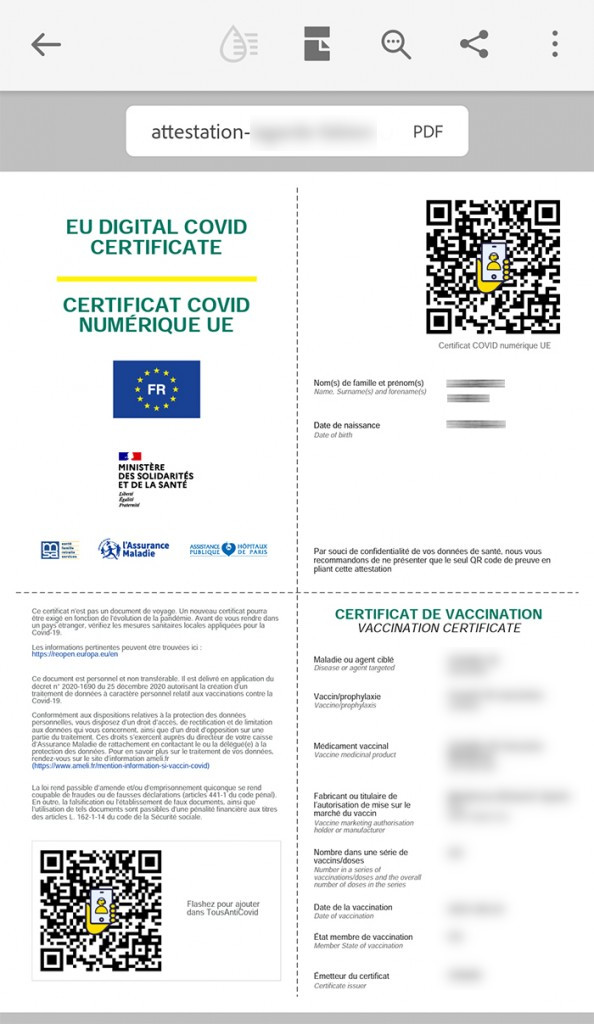
Étape 5 : imprimer le PDF à partir de Adobe Acrobat Reader
L'impression fonctionnera uniquement si vous avez une imprimante reliée en Wifi sur votre smartphone.
Ouvrez les paramètres du document en cliquant sur les trois points.
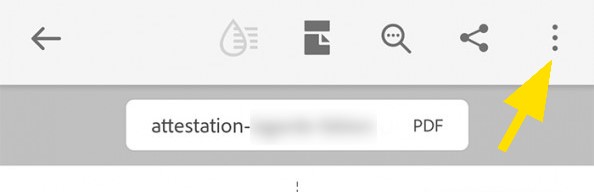
Cliquez sur Imprimer.
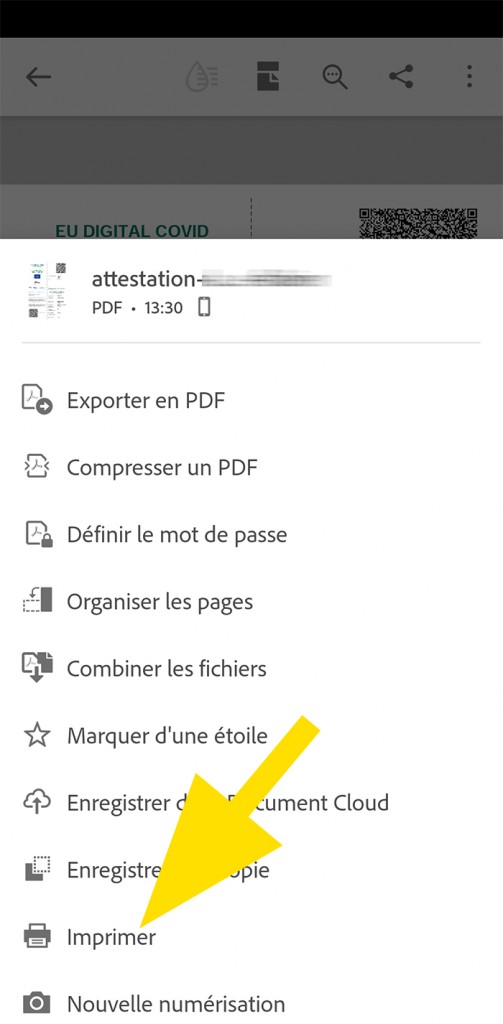
Sélectionnez votre imprimante reliée en WiFi dans la liste, puis cliquez sur le bouton bleu Impression.
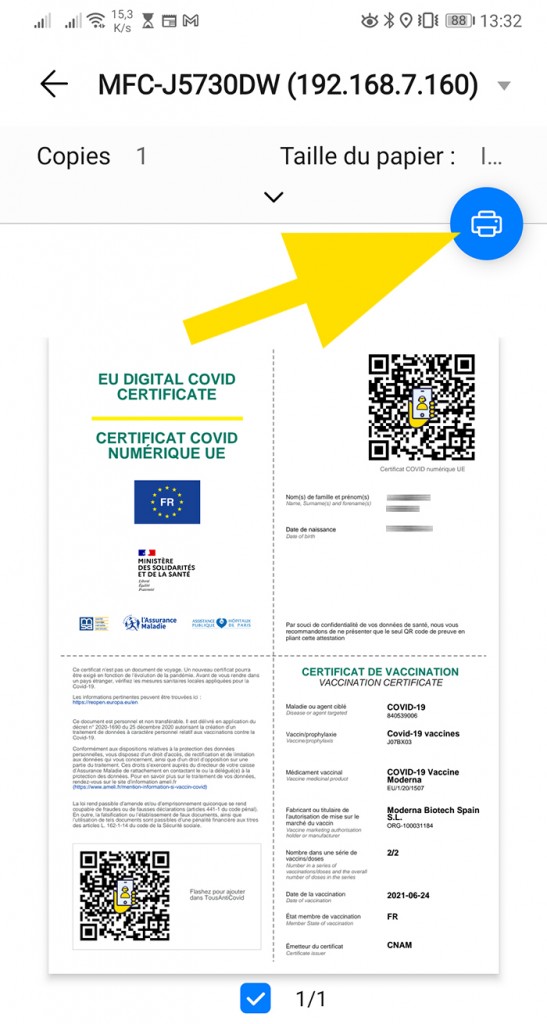
À SAVOIR
- Ajoutez votre attestation de vaccination dans l’application TousAntiCovid en suivant notre tutoriel dédié Découvrir les fonctionnalités de l’application TousAntiCovid rubrique Comment ajouter un certificat sur TousAntiCovid ?
- Vous possédez un iPhone ? Suivez notre tutoriel dédié Télécharger et retrouver un PDF sur iPhone
Liens Utiles
Licence
Ce tutoriel est mis à disposition sous les termes de la Licence Ouverte 2.0 (ou cc by SA) Ce tutoriel a été produit dans le cadre du projet Solidarité Numérique. L’objectif est d’accompagner les citoyens dans leurs besoins numériques. Tous les éléments reproduits dans les captures d’écran sont la propriété des sites desquels ils sont tirés.
Dernière modification : 17 septembre 2021












